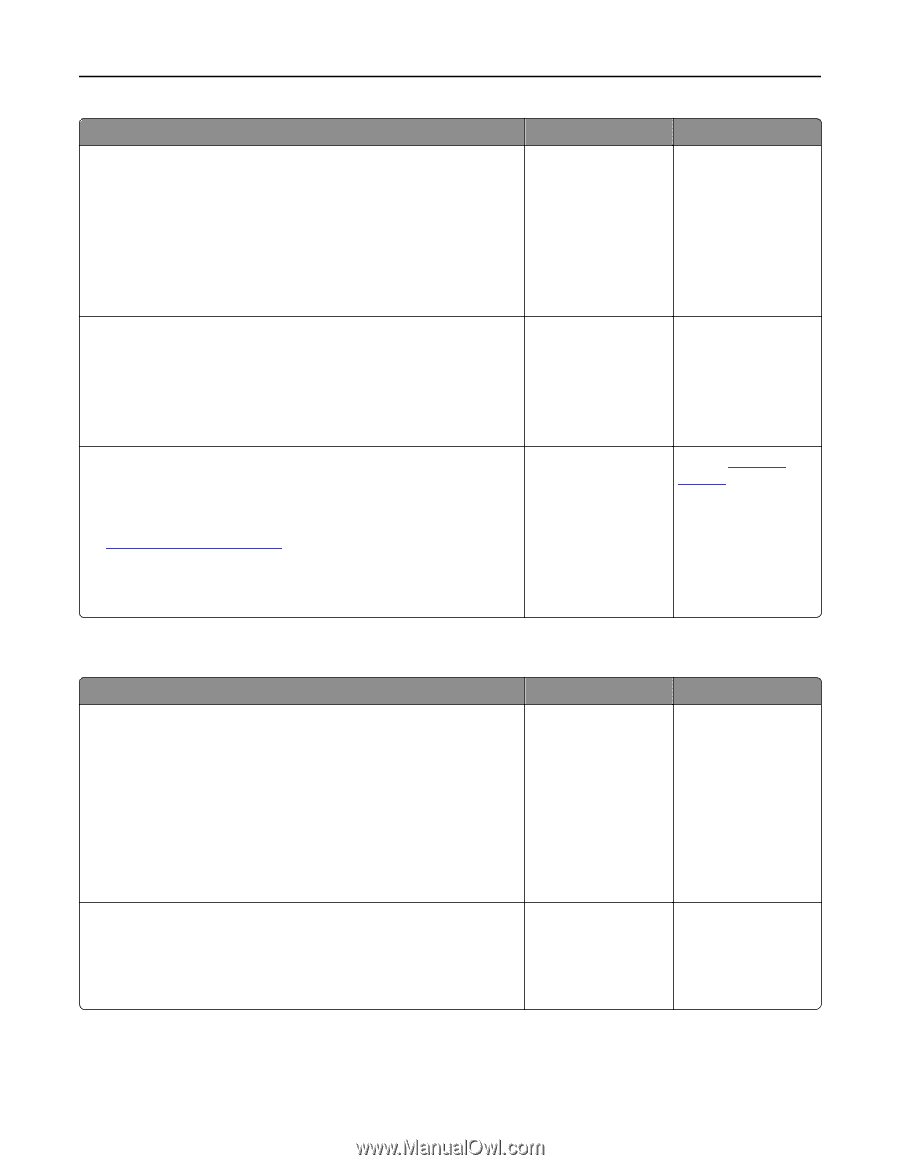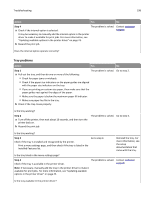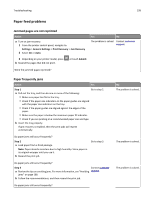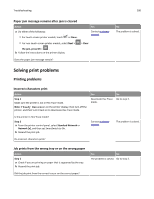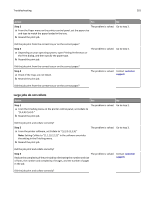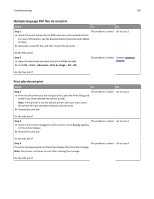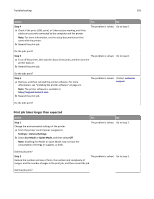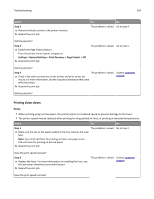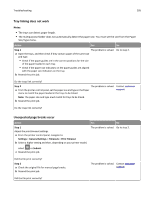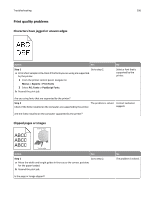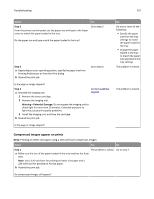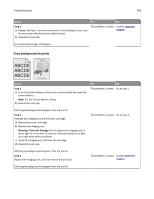Lexmark MX310 User's Guide - Page 203
Print job takes longer than expected, Step 4, Settings, General Settings, Quiet Mode
 |
View all Lexmark MX310 manuals
Add to My Manuals
Save this manual to your list of manuals |
Page 203 highlights
Troubleshooting 203 Action Step 4 a Check if the ports (USB, serial, or Ethernet) are working and if the cables are securely connected to the computer and the printer. Note: For more information, see the setup documentation that came with the printer. b Resend the print job. Yes No The problem is solved. Go to step 5. Do the jobs print? Step 5 a Turn off the printer, then wait for about 10 seconds, and then turn the printer back on. b Resend the print job. The problem is solved. Go to step 6. Do the jobs print? Step 6 a Remove, and then reinstall the printer software. For more information, see "Installing the printer software" on page 23. Note: The printer software is available at http://support.lexmark.com. b Resend the print job. The problem is solved. Contact customer support. Do the jobs print? Print job takes longer than expected Action Step 1 Change the environmental settings of the printer. a From the printer control panel, navigate to: Settings > General Settings b Select Eco‑Mode or Quiet Mode, and then select Off. Note: Disabling Eco-Mode or Quiet Mode may increase the consumption of energy or supplies, or both. Yes No The problem is solved. Go to step 2. Did the job print? Step 2 The problem is solved. Go to step 3. Reduce the number and size of fonts, the number and complexity of images, and the number of pages in the print job, and then resend the job Did the job print?