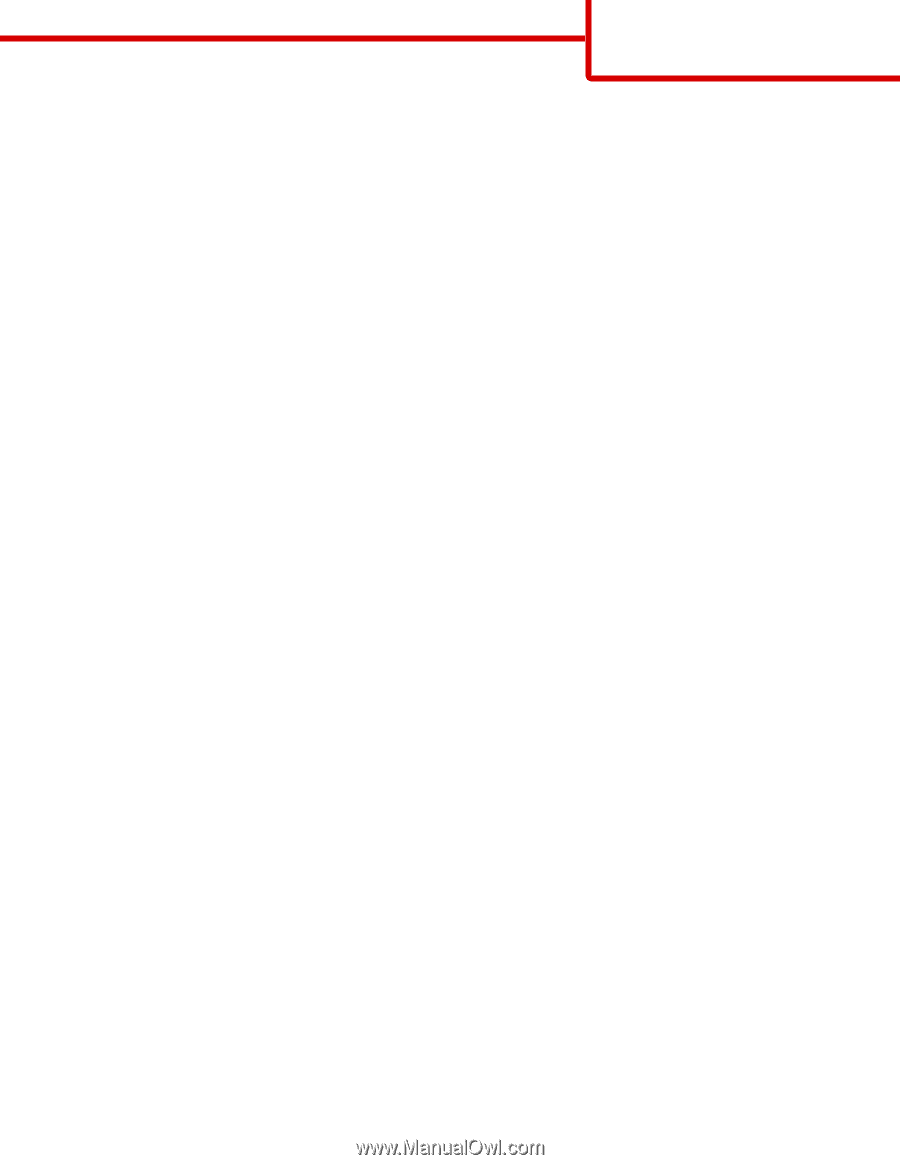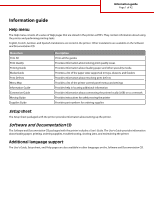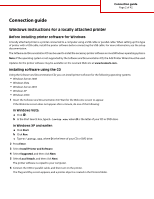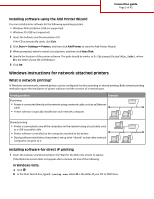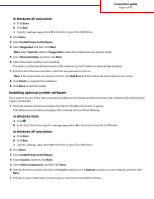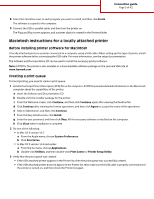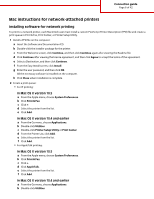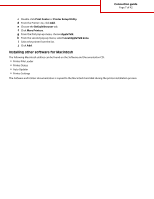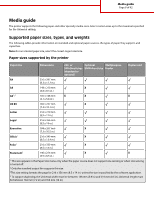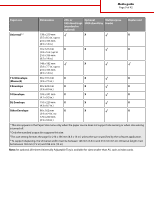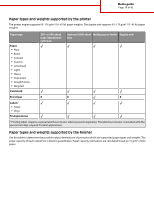Lexmark T652DTN Help Menu Pages - Page 5
Macintosh instructions for a locally attached printer
 |
UPC - 734646317368
View all Lexmark T652DTN manuals
Add to My Manuals
Save this manual to your list of manuals |
Page 5 highlights
Connection guide Page 5 of 42 8 Select the check box next to each program you want to install, and then click Finish. The software is copied to the computer. 9 Connect the USB or parallel cable, and then turn the printer on. The Plug and Play screen appears, and a printer object is created in the Printers folder. Macintosh instructions for a locally attached printer Before installing printer software for Macintosh A locally attached printer is a printer connected to a computer using a USB cable. When setting up this type of printer, install the printer software before connecting the USB cable. For more information, see the setup documentation. The Software and Documentation CD can be used to install the necessary printer software. Note: A PPD for the printer is also available in a downloadable software package on the Lexmark Web site at www.lexmark.com. Creating a print queue For local printing, you need to create a print queue: 1 Install a PostScript Printer Description (PPD) file on the computer. A PPD file provides detailed information to the Macintosh computer about the capabilities of the printer. a Insert the Software and Documentation CD. b Double-click the installer package for the printer. c From the Welcome screen, click Continue, and then click Continue again after viewing the Readme file. d Click Continue after viewing the license agreement, and then click Agree to accept the terms of the agreement. e Select a Destination, and then click Continue. f From the Easy Install screen, click Install. g Enter the user password, and then click Okay. All the necessary software is installed on the computer. h Click Close when installation is complete. 2 Do one of the following: • In Mac OS X version 10.5: a From the Apple menu, choose System Preferences. b Click Print & Fax. • In Max OS X version 10.4 and earlier: a From the Go menu, choose Applications. b Double-click Utilities, and then double-click Print Center or Printer Setup Utility. 3 Verify that the print queue was created: • If the USB-attached printer appears in the Printer list, then the print queue was successfully created. • If the USB-attached printer does not appear in the Printer list, then make sure the USB cable is properly connected and the printer is turned on, and then check the Printer list again.