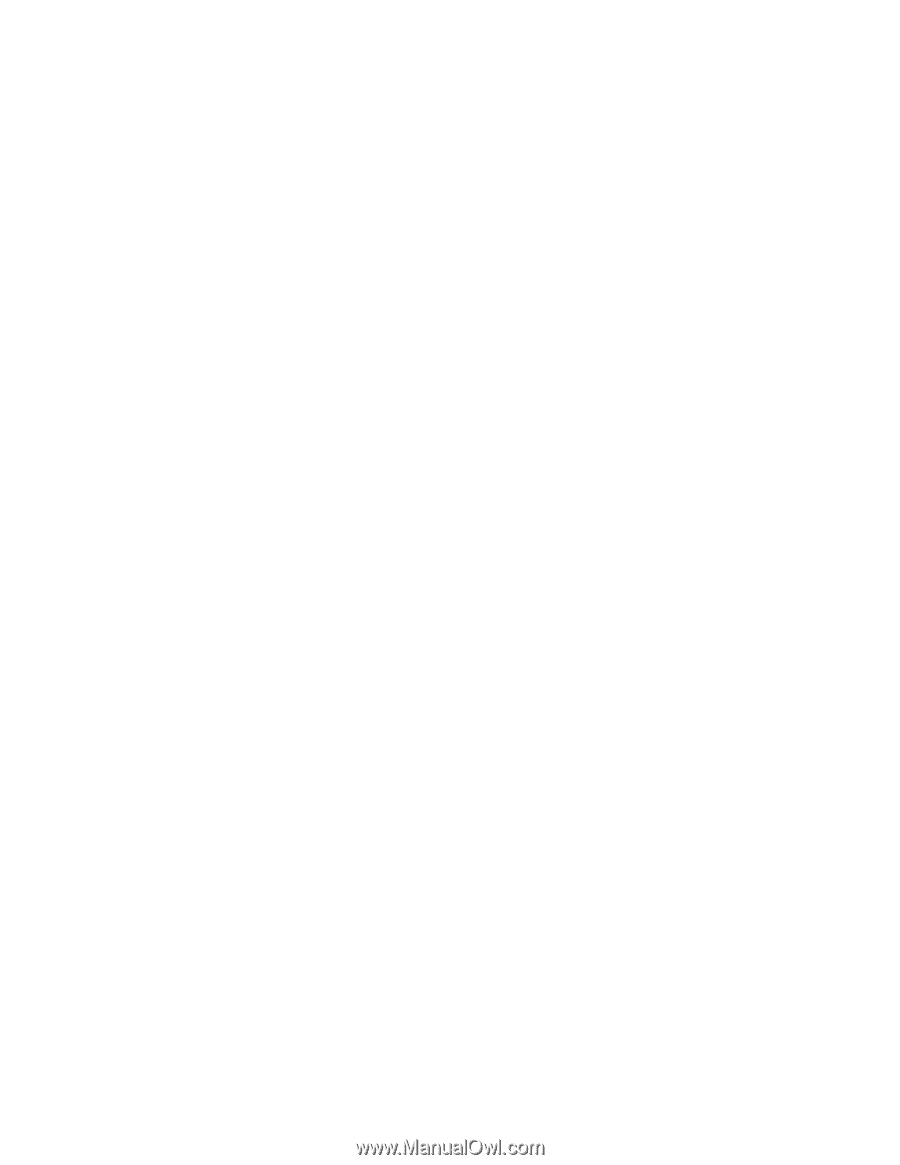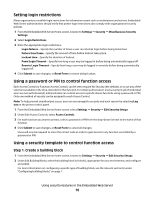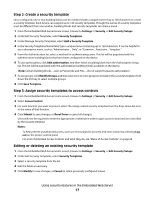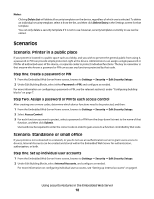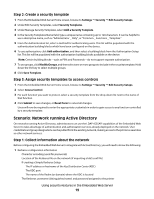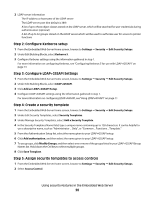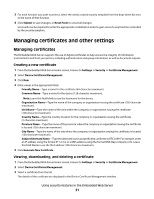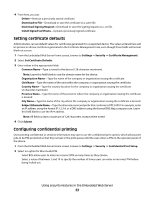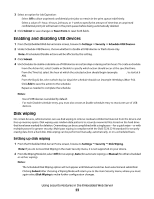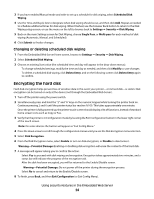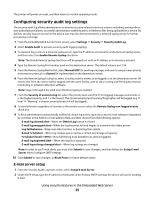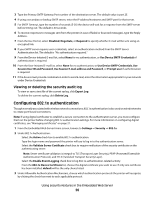Lexmark X203n Embedded Web Server Administrator's Guide - Page 21
Managing certificates and other settings, Managing certificates - download
 |
View all Lexmark X203n manuals
Add to My Manuals
Save this manual to your list of manuals |
Page 21 highlights
3 For each function you want to protect, select the newly created security template from the drop-down list next to the name of that function. 4 Click Submit to save changes, or Reset Form to cancel all changes. Users will now be required to enter the appropriate credentials in order to gain access to any function controlled by the security template. Managing certificates and other settings Managing certificates The Embedded Web Server supports the use of digital certificates to help ensure the integrity of information transmitted to and from your printer, including authentication and group information, as well as document outputs. Creating a new certificate 1 From the Embedded Web Server Home screen, browse to Settings ª Security ª Certificate Management. 2 Select Device Certificate Management. 3 Click New. 4 Enter values in the appropriate fields: • Friendly Name-Type a name for the certificate (64-character maximum). • Common Name-Type a name for the device (128-character maximum). Note: Leave this field blank to use the hostname for the device. • Organization Name-Type the name of the company or organization issuing the certificate (128-character maximum). • Unit Name-Type the name of the unit within the company or organization issuing the certificate (128-character maximum). • Country Name-Type the country location for the company or organization issuing the certificate (2-character maximum). • Province Name-Type the name of the province where the company or organization issuing the certificate is located (128-character maximum). • City Name-Type the name of the city where the company or organization issuing the certificate is located (128-character maximum). • Subject Alternate Name-Type the alternate name and prefix that conforms to RFC 2459. For example, enter an IP address using the format IP:1.2.3.4, or a DNS address using the format DNS:ldap.company.com. Leave this field blank to use the IPv4 address (128-character maximum). 5 Click Generate New Certificate . Viewing, downloading, and deleting a certificate 1 From the Embedded Web Server Home screen, browse to Settings ª Security ª Certificate Management. 2 Select Device Certificate Management. 3 Select a certificate from the list. The details of the certificate are displayed in the Device Certificate Management window. Using security features in the Embedded Web Server 21