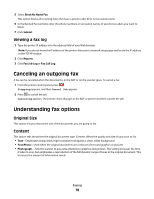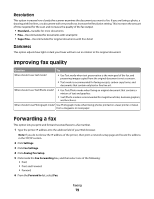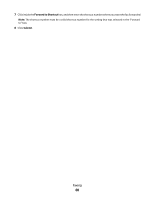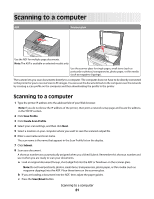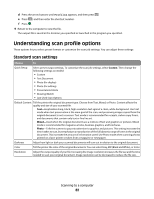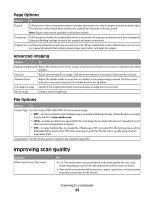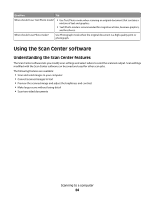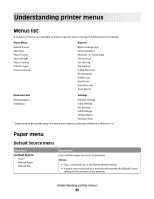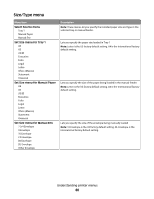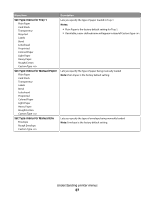Lexmark X204N User's Guide - Page 83
Improving scan quality, Options, Advanced Imaging - scan to pdf
 |
UPC - 734646157643
View all Lexmark X204N manuals
Add to My Manuals
Save this manual to your list of manuals |
Page 83 highlights
Page Options Choose To Duplex Tell the printer if your original document is simplex (printed on one side) or duplex (printed on both sides). This lets the scanner know what needs to be scanned for inclusion in the document. Note: Duplex may not be available on all printer models. Orientation Tell the printer whether the original document is in portrait or landscape orientation and then change the Sides and Binding settings to match the original document orientation. Original Size Set the size of the documents you are going to scan. When Original Size is set to Mixed Sizes, you can scan an original document that contains mixed paper sizes (letter- and legal-size pages). Advanced Imaging Choose To Background Removal Adjust the white portion of the output. Click the arrow buttons to increase or decrease the white portion. Contrast Adjust the intensity of an image. Click the arrow buttons to increase or decrease the contrast. Shadow Detail Adjust the details visible in areas that are darkest in the image being scanned. Click the arrow buttons to increase or decrease the visible detail in the shadows. Scan edge to edge Specify if the original document is scanned edge-to-edge prior to scanning. Mirror Image Create a mirror image scan. File Options Choose To Format Type Set the output (PDF, JPEG, TIFF) for the scanned image. • PDF-Creates a single file with multiple pages, viewable with Adobe Reader. Adobe Reader is provided free by Adobe at www.adobe.com. • JPEG-Creates and attaches a separate file for each page of your original document, viewable by most Web browsers and graphics programs • TIFF-Creates multiple files or a single file. If Multi-page TIFF is turned off in the Settings menu of the Embedded Web Server, then TIFF saves one page in each file. The file size is usually larger than an equivalent JPEG. Compression Set the format used to compress the scanned output file. Improving scan quality Question When should I use Text mode? Tip • Use Text mode when text preservation is the main goal of the scan, and preserving images copied from the original document is not a concern. • Text mode is recommended for receipts, carbon copy forms, and documents that only contain text or fine line art. Scanning to a computer 83