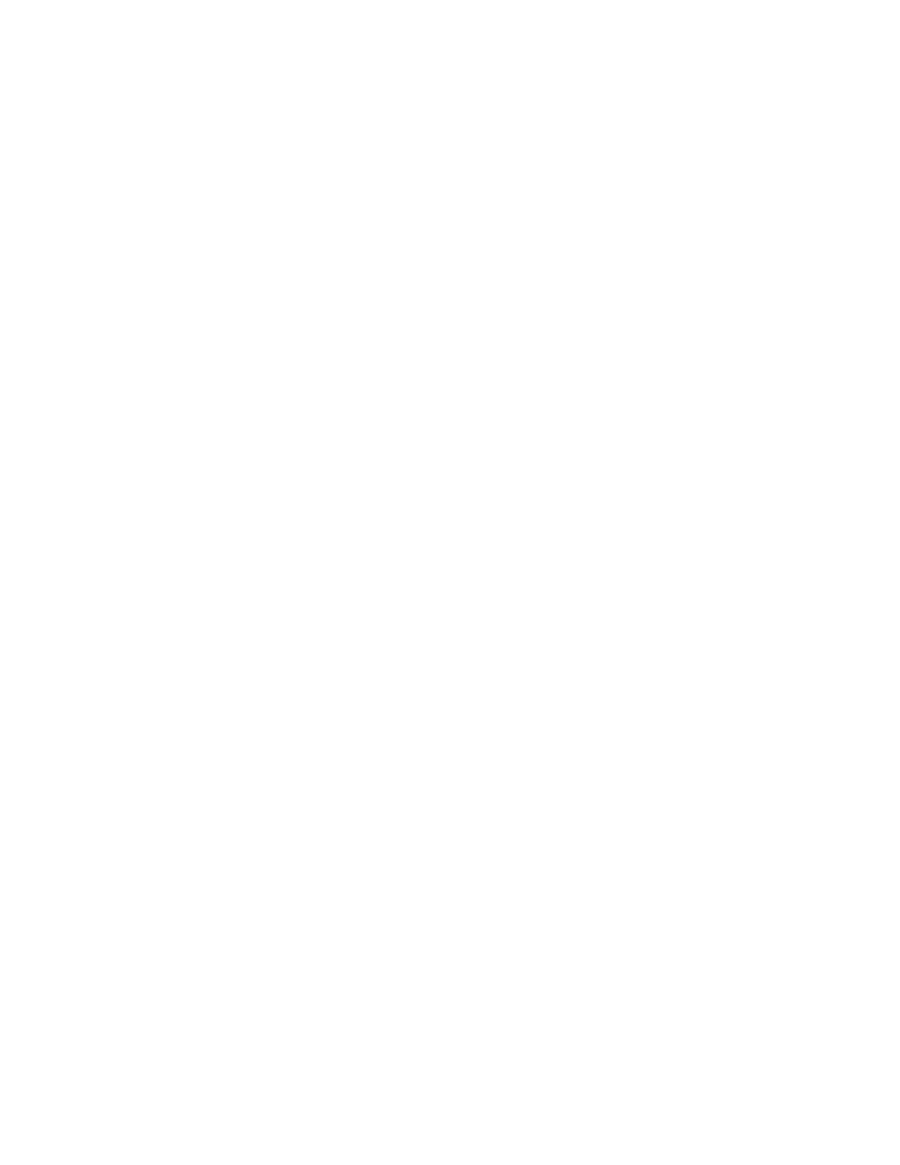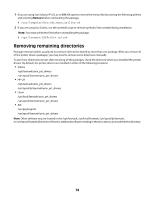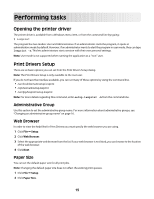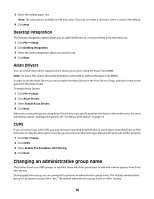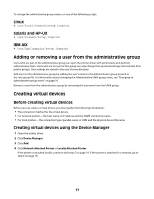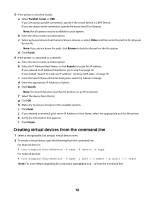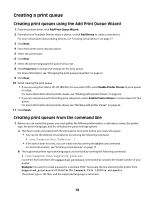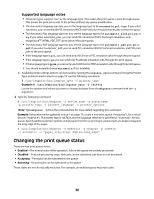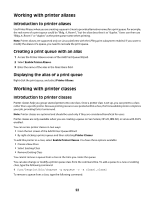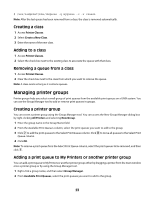Lexmark X264 Print Drivers for UNIX and LINUX Systems - Page 19
Creating a print queue, Creating print queues using the Add Print Queue Wizard
 |
View all Lexmark X264 manuals
Add to My Manuals
Save this manual to your list of manuals |
Page 19 highlights
Creating a print queue Creating print queues using the Add Print Queue Wizard 1 From the printer driver, click Add Print Queue Wizard. 2 From the list of Available Devices select a device, or click Add Device to create a new device. For more information about adding devices, see "Creating virtual devices" on page 17. 3 Click Next. 4 Enter the printer name and description. 5 Select the printer type. 6 Click Next. 7 Select the printer languages the queue will accept. 8 Click Properties to change the settings for the print queue. For more information, see "Changing the print queue properties" on page 21. 9 Click Next. 10 Finish creating the print queue. • If you are using Sun Solaris, HP-UX, IBM AIX, or Linux with CUPS, select Enable Printer Classes to put a queue in a class. For more information about printer classes, see "Working with printer classes" on page 22. • If you are using Linux with the LPRng print subsystem, select Enable Printer Aliases to create aliases for this queue. For more information about printer aliases, see "Working with printer aliases" on page 22. 11 Click Finish. Creating print queues from the command line 1 Before you can create the queue, you must gather the following information: a valid device name, the printer type, the printer language, and the default print queue settings options. a The device name associated with the print queue must exist before you create the queue. • You can list the defined virtual devices by running the following command: # /usr/lexprint/bin/lsdevice -l • If the device does not exist, you can create one by running the mkdevice command. For more information, see "Creating virtual devices" on page 17. b The supported printer types and languages can be found by running the following command: # /usr/lexprint/bin/supported_printers Locate the line listed from the supported_printers command that contains the model number of your printer. Example: You want to create a queue for a Lexmark T632. You locate the line matching this printer from supported_printers and it looks like this: Lexmark T632 10LT63x automatic The printer type is 10LT63x, and the supported language is automatic. 19