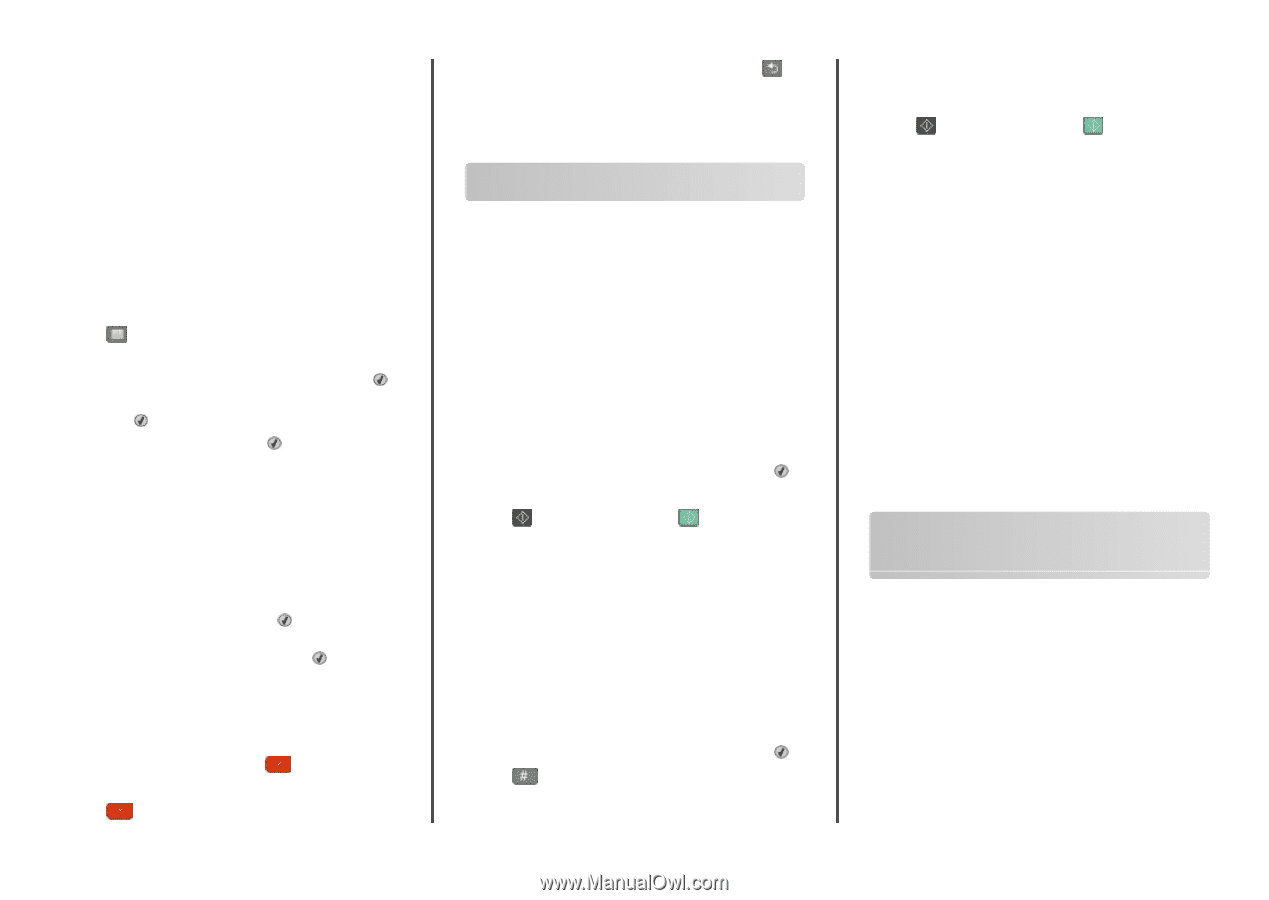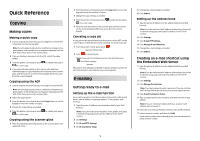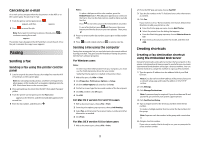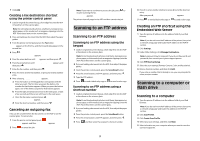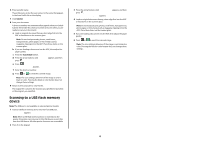Lexmark X264dn Quick Reference - Page 3
Scanning to an FTP address, Scanning to a computer or, flash drive - scan to email
 |
UPC - 734646140584
View all Lexmark X264dn manuals
Add to My Manuals
Save this manual to your list of manuals |
Page 3 highlights
7 Click Add. Creating a fax destination shortcut using the printer control panel 1 Load an original document faceup, short edge first into the ADF or facedown on the scanner glass. Note: Do not load postcards, photos, small items, transparencies, photo paper, or thin media (such as magazine clippings) into the ADF. Place these items on the scanner glass. 2 If you are loading a document into the ADF, then adjust the paper guides. 3 From the printer control panel, press the Fax button. To: appears on the first line, and the time and date appear on the second line. 4 Press . Address Book Search appears. 5 Press the arrow buttons until Add appears, and then press . 6 Press the arrow buttons until Enter Fax Number appears, and then press . 7 Enter the fax number, and then press . 8 Press 1 to enter another fax number, or press 2 to end fax number entry. 9 After selecting 2=NO, Enter Name appears. a Press the button on the keypad that corresponds with the letter you want. The first time you press the button, the number for that button appears. When you press the button again, one of the letters assigned to that button appears. b Press the right arrow button to move to the next space, or wait a few seconds and the cursor will move to the next space. c Once the fax name is entered, press . Save as Shortcut appears. d Enter the shortcut number, and then press . Canceling an outgoing fax A fax can be canceled when the document is in the ADF or on the scanner glass. To cancel a fax: 1 From the printer control panel, press . Stopping appears, and then Cancel Job appears. 2 Press to cancel the job. Note: If you want to continue to process the job, press to resume scanning the fax. Canceling appears. The printer clears all pages in the ADF and then cancels the job. Scanning to an FTP address Scanning to an FTP address Scanning to an FTP address using the keypad 1 Load an original document faceup, short edge first into the ADF or facedown on the scanner glass. Note: Do not load postcards, photos, small items, transparencies, photo paper, or thin media (such as magazine clippings) into the ADF. Place these items on the scanner glass. 2 If you are loading a document into the ADF, then adjust the paper guides. 3 From the printer control panel, press the Scan/Email button. 4 Press the arrow buttons until FTP appears, and then press . 5 Type the FTP address. 6 Press to send a black-only copy or to send a color copy. Scanning to an FTP address using a shortcut number 1 Load an original document faceup, short edge first into the ADF or facedown on the scanner glass. Note: Do not load postcards, photos, small items, transparencies, photo paper, or thin media (such as magazine clippings) into the ADF. Place these items on the scanner glass. 2 If you are loading a document into the ADF, then adjust the paper guides. 3 From the printer control panel, press the Scan/Email button. 4 Press the arrow buttons until FTP appears, and then press . 5 Press , and then enter the recipient's shortcut number. 3 6 Press 1 to enter another shortcut or press 2 to end the shortcut entry. After you press 2, Press Start To Begin appears. 7 Press to send a black-only copy or to send a color copy. Creating an FTP shortcut using the Embedded Web Server 1 Type the printer IP address into the address field of your Web browser. Note: If you do not know the IP address of the printer, then print a network setup page and locate the IP address in the TCP/IP section. 2 Click Settings. 3 Under Other Settings, click Manage Destinations. Note: A password may be required. If you do not have an ID and password, then contact your system support person. 4 Click FTP Shortcut Setup. 5 Select the scan settings (Format, Content, Color, and Resolution). 6 Enter a shortcut number, and then click Add. If you enter a number that is already in use, you are prompted to select another number. Scanning to a computer or flash drive Scanning to a computer 1 Type the printer IP address into the address field of your Web browser. Note: If you do not know the IP address of the printer, then print a network setup page and locate the address in the TCP/IP section. 2 Click Scan Profile. 3 Click Create Scan Profile. 4 Select your scan settings, and then click Next. 5 Select a location on your computer where you want to save the scanned output file.