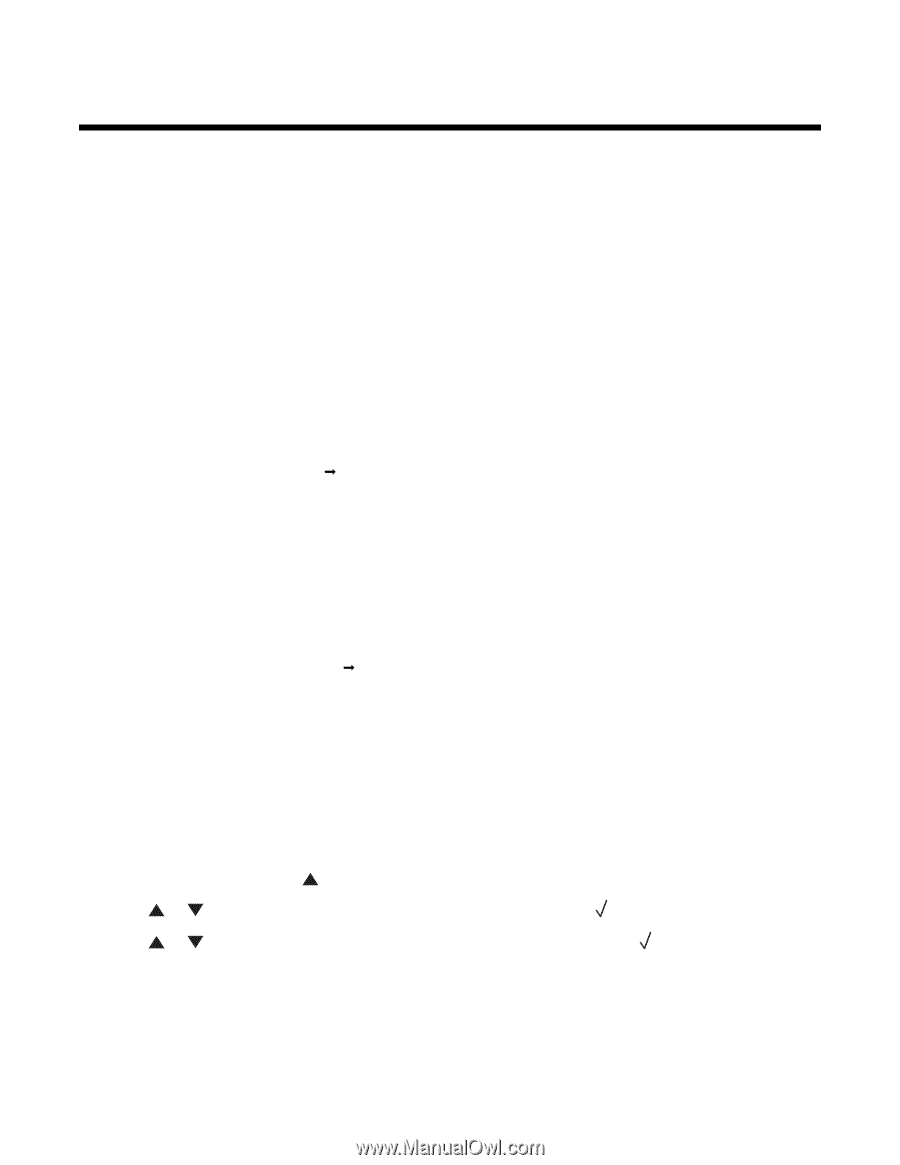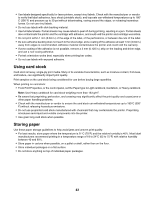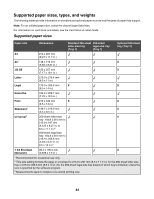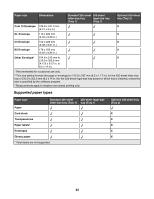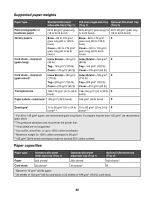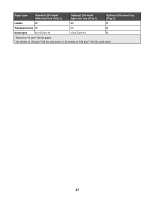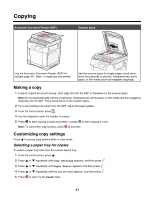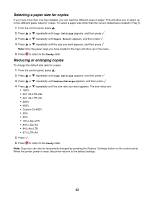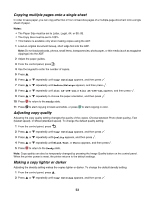Lexmark X500 User's Guide - Page 48
Printing, Installing printer software, Printing a document from Windows - driver windows 7
 |
View all Lexmark X500 manuals
Add to My Manuals
Save this manual to your list of manuals |
Page 48 highlights
Printing This chapter covers printing, printer reports, and job cancelation. Selection and handling of paper and specialty media can affect how reliably documents print. For more information, see Avoiding jams and Storing print media. Installing printer software A printer driver is software that lets the computer communicate with the printer. The printer software is typically installed during the initial printer setup. For more information, see the Setup sheet or Setup Guide that shipped with the printer or click Install printer and software on the Software and Documentation CD. When Print is chosen from a software application, a dialog representing the printer driver opens. Click Properties, Preferences, Options, or Setup from the initial Print dialog to open Print Properties and see all of the available printer settings that may be changed. If a feature in Print Properties is unfamiliar, open the online Help for more information. Note: Print settings selected from the driver override the default settings selected from the control panel. Printing a document from Windows 1 With a document open, click File ΠPrint. 2 Click Properties, Preferences, Options, or Setup. 3 Adjust the settings. 4 Click OK. 5 Click OK or Print. Printing a document from a Macintosh computer 1 With a document open, choose File ΠPrint. 2 From the Copies & Pages or General pop-up menu, adjust the settings. 3 Click OK or Print. Printing the configuration page The configuration page lists information about the printer such as supply levels, printer hardware information, and network information. 1 Make sure the printer is on and Ready appears. 2 From the control panel, press . 3 Press or repeatedly until Reports Print appears, and then press . 4 Press or repeatedly until Configuration Page appears, and then press . After the Configuration Page prints, Ready appears. 48