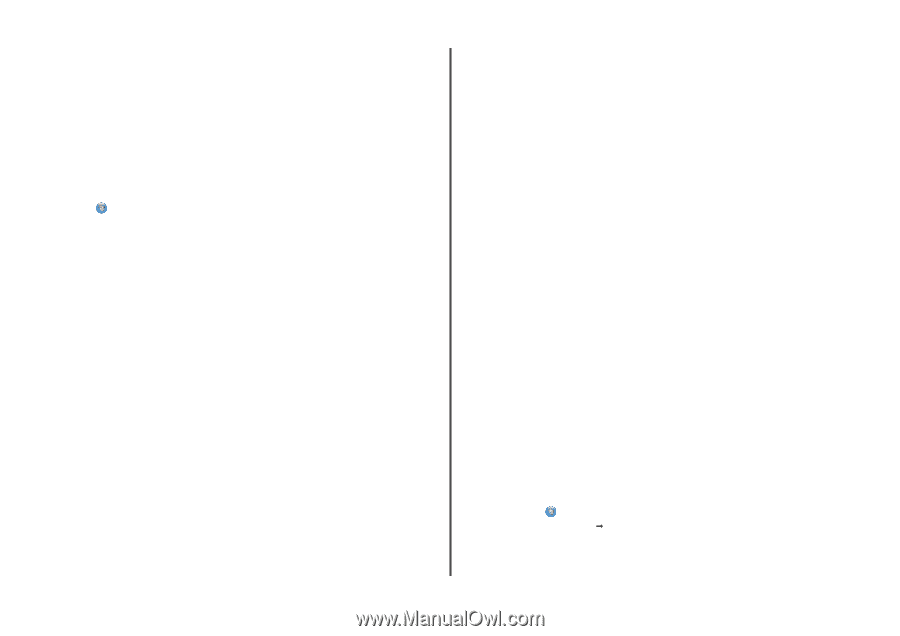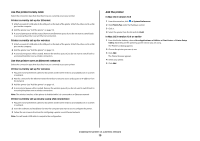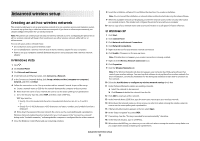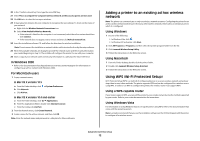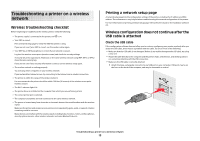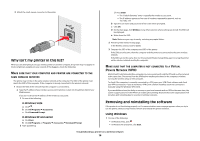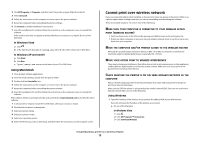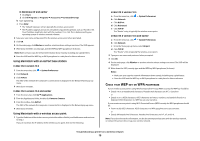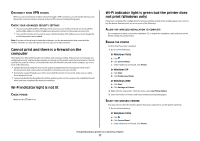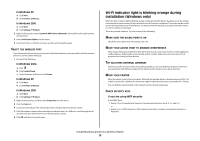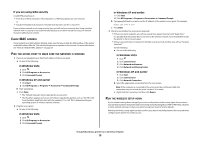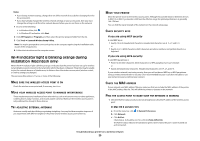Lexmark X6675 Network Guide - Page 15
Cannot print over wireless network - driver download
 |
View all Lexmark X6675 manuals
Add to My Manuals
Save this manual to your list of manuals |
Page 15 highlights
2 Click All Programs or Programs, and then select the printer program folder from the list. 3 Select Uninstall. 4 Follow the instructions on the computer screen to remove the printer software. 5 Restart the computer before reinstalling the printer software. 6 Click Cancel on all New Hardware Found screens. 7 Insert the installation CD, and then follow the instructions on the computer screen to reinstall the software. If the install screen does not appear automatically after you restart your computer, do one of the following: In Windows Vista a Click . b In the Start Search box, type D:\setup.exe, where D is the letter of your CD or DVD drive. In Windows XP and earlier a Click Start. b Click Run. c Type D:\setup.exe, where D is the letter of your CD or DVD drive. Using Macintosh 1 Close all open software applications. 2 From the Finder desktop, double-click the printer folder. 3 Double-click the Uninstaller icon. 4 Follow the instructions on the computer screen to remove the printer software. 5 Restart the computer before reinstalling the printer software. 6 Insert the installation CD, and then follow the instructions on the computer screen to reinstall the software. If the software still does not install correctly, visit our Web site at www.lexmark.com to check for the latest software. 1 In all countries or regions except the United States, select your country or region. 2 Click the links for drivers or downloads. 3 Select your printer family. 4 Select your printer model. 5 Select your operating system. 6 Select the file that you want to download, and then follow the instructions on the computer screen. Cannot print over wireless network If you encountered problems while installing, or if your printer does not appear in the printers folder or as a printer option when sending a print job, you can try uninstalling and reinstalling the software. These are possible solutions. Try one or more of the following: MAKE SURE YOUR COMPUTER IS CONNECTED TO YOUR WIRELESS ACCESS POINT (WIRELESS ROUTER) • See if you have access to the Internet by opening your Web browser and accessing any site. • If there are other computers or resources on your wireless network, check to see if you can access them from your computer. MOVE THE COMPUTER AND/OR PRINTER CLOSER TO THE WIRELESS ROUTER Although the possible distance between devices in 802.11b or 802.11g networks is 300 feet, the maximum range for optimal performance is generally 100-150 feet. MOVE YOUR ACCESS POINT TO MINIMIZE INTERFERENCE There may be temporary interference from other devices such as microwave ovens or other appliances, cordless phones, baby monitors, and security system cameras. Make sure your access point is not positioned too closely to these devices. CHECK WHETHER THE PRINTER IS ON THE SAME WIRELESS NETWORK AS THE COMPUTER Print a network setup page. Refer to the documentation that came with your printer for details on printing a network setup page. Make sure the SSID the printer is using matches the wireless network SSID. If you are not sure how to find the network SSID, use one of the following: Using Windows 1 Type the IP address of the wireless access point in the address field of your Web browser. If you do not know the IP address of the wireless access point: a Do one of the following: In Windows Vista 1 Click . 2 Click All Programs Œ Accessories. 3 Click Command Prompt. Troubleshooting a printer on a wireless network 15