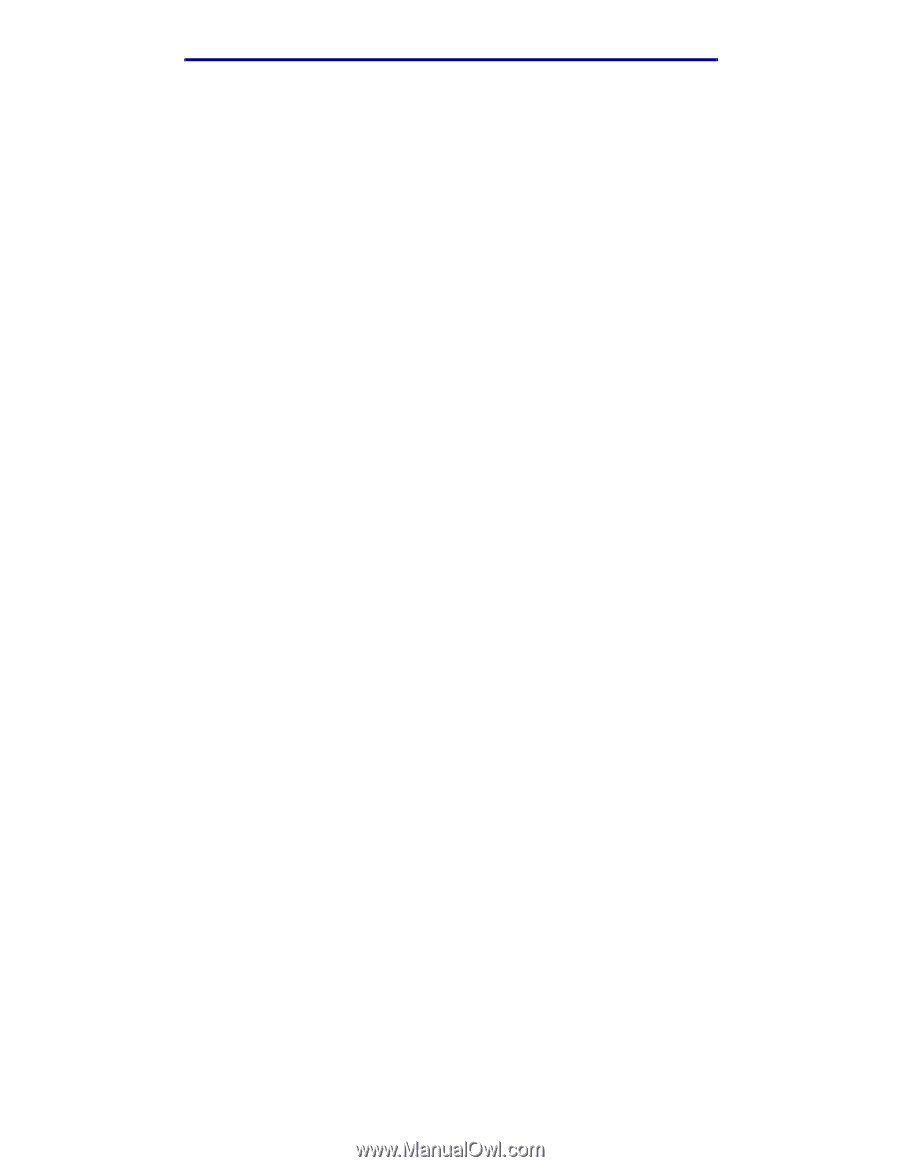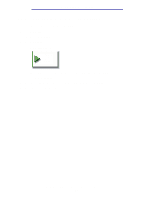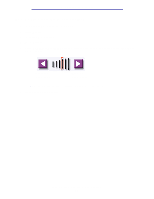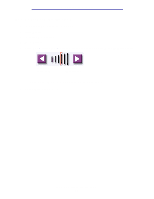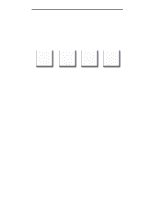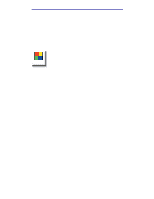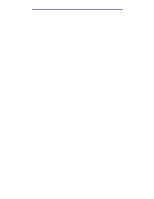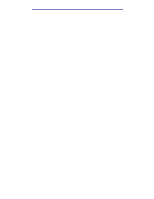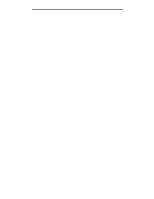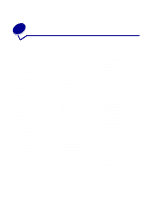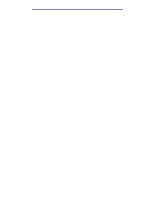Lexmark X7500 X4500, X7500 MFP Options User's Guide - Page 49
How do I create an e-mail shortcut?
 |
UPC - 734646391306
View all Lexmark X7500 manuals
Add to My Manuals
Save this manual to your list of manuals |
Page 49 highlights
Scanning to e-mail How do I create an e-mail shortcut? 1 From your computer, enter the IP address of the MFP you want to scan to in the URL field (address bar) of your Web browser. 2 Click Configuration (in the left frame) and then click Manage Destinations (in the right frame). Note: You may be asked to enter a password. If you do not have an ID and password, get one from your administrator. 3 Click E-mail Destination Setup. 4 Enter a unique name for the recipient and specify the e-mail address. Note: If you are entering multiple addresses, make sure you separate each address with a comma (,). 5 Choose your scan settings (Format, Content, Color, and Resolution). 6 Enter a shortcut number and then click Add. If you enter a number that is already in use, you are prompted to select another number. 7 Walk over to the MFP and load your original document. 8 Use the numeric keypad to enter your shortcut number. 9 Press Start to send your job. How do I create a FTP shortcut? 1 From your computer, enter the IP address of the MFP you want to scan to in the URL field (address bar) of your Web browser. 2 Click Configuration (in the left frame) and then click Manage Destinations (in the right frame). 3 Click FTP Destination Setup. 4 Enter a unique name for the recipient and specify the FTP address. 5 Choose your scan settings (Format, Content, Color, and Resolution). 6 Enter a shortcut number and then click Add. If you enter a number that is already in use, you are prompted to select another number. 7 Walk over to the MFP and load your original document. 8 Use the numeric keypad to enter your shortcut number. 9 Press Start to send your job. How do I create an e-mail shortcut? 44