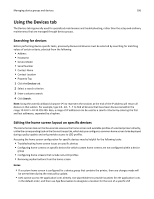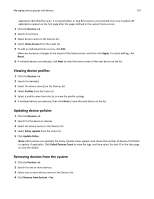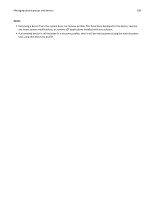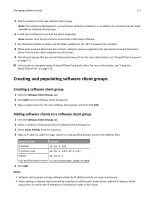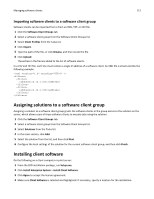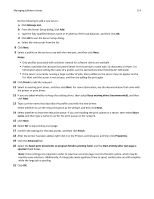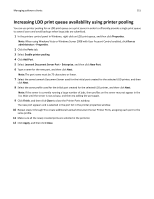Lexmark X925 Lexmark Document Distributor - Page 111
Creating and populating software client groups, Creating a software client group
 |
View all Lexmark X925 manuals
Add to My Manuals
Save this manual to your list of manuals |
Page 111 highlights
Managing software clients 111 5 Add the solution to the new software client group. Note: Only solutions developed for use with client software (instead of, or in addition to, printers) may be made available to software client groups. 6 Install client software on each of the client computers. Note: Servers must be set online to successfully install client software. 7 Run Windows Update to make sure the latest updates for the .NET framework are installed. 8 When using Lexmark Document Server Ports, add print queues assigned to the appropriate Lexmark Document Server Port on each client computer or print server. 9 Test all print queues that use Lexmark Document Server Ports. For more information, see "Using LDD print queues" on page 117. 10 Use test jobs to complete setup of Select'N'Send from each client. For more information, see "Using the Select'N'Send GUI" on page 118. Creating and populating software client groups Creating a software client group 1 Click the Software Client Groups tab. 2 Click Add from the Software Client Groups list. 3 Type a unique name for the new software client group, and then click Add. Adding software clients to a software client group 1 Click the Software Client Groups tab. 2 Select a software client group from the Software Client Groups list. 3 Select Client Profiles from the Tasks list. 4 Type an IP address, address range, subnet, or fully qualified domain name in the Address field. Address format Example IP address 10.10.2.100 IP address range 10.10.2.1‑10.10.2.127 Subnet 10.10.2.* Fully qualified domain name client‑hostname.domain‑name 5 Click Add. Notes: • Software client groups manage software clients by IP address and do not require discovery. • When adding a software client that will be installed on a Microsoft Cluster Server, add the IP address of the logical host, as well as the IP addresses of all physical nodes in the cluster.