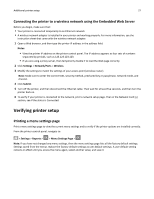Lexmark XM1135 User's Guide - Page 23
Setting up the printer software, Installing the printer, Adding available options in the print driver
 |
View all Lexmark XM1135 manuals
Add to My Manuals
Save this manual to your list of manuals |
Page 23 highlights
Additional printer setup 23 Use the 5 LINE port 6 USB printer port 7 Security slot To Connect the printer to an active telephone line through a standard wall jack (RJ‑11), DSL filter, or VoIP adapter, or any other adapter that allows you to access the telephone line to send and receive faxes. Connect the printer to a computer. Attach a lock that will secure the printer in place. Setting up the printer software Installing the printer 1 Obtain a copy of the software installer package. 2 Run the installer, and then follow the instructions on the computer screen. 3 For Macintosh users, add the printer. Note: Obtain the printer IP address from the TCP/IP section in the Network/Ports menu. Adding available options in the print driver For Windows users 1 Open the printers folder. In Windows 8 From the Search charm, type run, and then navigate to: Run > type control printers > OK In Windows 7 or earlier a Click , or click Start and then click Run. b Type control printers. c Press Enter, or click OK. 2 Select the printer you want to update, and then do either of the following: • For Windows 7 or later, select Printer properties. • For earlier versions, select Properties. 3 Navigate to the Configuration tab, and then select Update Now ‑ Ask Printer. 4 Apply the changes. For Macintosh users 1 From System Preferences in the Apple menu, navigate to your printer, and then select Options & Supplies. 2 Navigate to the list of hardware options, and then add any installed options. 3 Apply the changes.