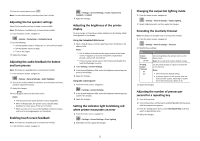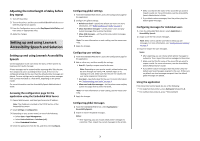Lexmark XM9145 Accessibility Guide - Page 1
Lexmark XM9145 Manual
 |
View all Lexmark XM9145 manuals
Add to My Manuals
Save this manual to your list of manuals |
Page 1 highlights
Accessibility Guide Overview This document helps you set up and configure the accessibility features of your printer. Notes: • Your print, scan, and fax drivers are compatible with assistive technologies, including screen magnifiers and screen readers, available for Windows operating systems. • An external USB keyboard is also supported for data entry purposes. Finding the accessible HTML version of the User's Guide 1 Go to the Lexmark support Web site at http://support.lexmark.com. 2 Search for your printer model. 3 Select the Manuals tab, and then look for the HTML version of the User's Guide. Note: You may need to select Next. Locating the printer for accessibility For information on the floor space requirements for the printer, see "Selecting a location for the printer" in the User's Guide. Note: For some printers, you may need to use a table or a stand to meet the height requirements. For more information, see the Printer, Option, and Stand Compatibility Guide at www.lexmark.com. Make sure that: • The height of the control panel is between 24 and 48 inches (610 and 1016 mm). • The control panel is visible from a point 40 inches (1016 mm) above the floor. • The clearance for the following areas is extended to: - Front: 48 inches (1220 mm) Note: Extend to 60 inches (1520 mm) if the printer is installed in a confined space, such as an alcove. - Right or left side: 30 inches (760 mm) Note: This depends on how the supplies are replaced. Magnifying and inverting the colors of the screen Magnifying the screen Note: This mode is available only in some printer models. 1 From the control panel, press and hold 5 until the accessibility options screen appears. Note: This button has one tactile bump for easy recognition. 2 Select the Magnification mode icon, and then touch . Navigating the magnified screen The upper left portion of the screen is the default panel view. To navigate to the other portions of the screen, use the numeric keypad on the control panel. Note: A standard error beep occurs when you navigate beyond the magnified portion of the screen. Use this button To Navigate to the home screen. Note: This button has two tactile bumps for easy recognition. 2 Navigate to the upper portion of the screen. 4 Navigate to the left portion of the screen. 5 Suspend magnification mode and access the accessibility options screen. Note: This button has one tactile bump for easy recognition. 6 Navigate to the right portion of the screen. 8 Navigate to the lower portion of the screen. Inverting the colors of the screen Note: This mode is available only in some printer models. 1 From the control panel, press and hold 5 until the accessibility options screen appears. Note: This button has one tactile bump for easy recognition. 2 Select the Color Inversion mode icon, and then touch . Returning the screen to normal mode 1 From the control panel, press and hold 5 until the accessibility options screen appears. Note: This button has one tactile bump for easy recognition. 2 Touch the mode icon, and then touch . Note: If you perform a power-on reset or if the printer wakes from Sleep or Hibernate mode, the screen also returns to normal mode. For more information, see the printer User's Guide. Activating other accessibility features Enabling a beep when paper is loaded into the ADF tray correctly Note: This feature is available only in some printer models. 1 From the home screen, navigate to: > Settings > General Settings > ADF Loaded Beep > Enabled 2 Submit the changes. Copying using the automatic document feeder (ADF) 1 Load the original documents into the ADF tray. 1