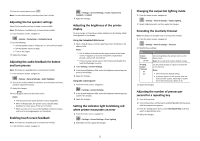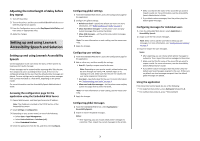Lexmark XM9145 Accessibility Guide - Page 4
Setting up and using Lexmark Accessibility, Solution
 |
View all Lexmark XM9145 manuals
Add to My Manuals
Save this manual to your list of manuals |
Page 4 highlights
Understanding user levels Select To Use Default Play the default user level messages configured in the global settings. Level 1 Play the following messages: • Printer ready • Tray missing* • Paper out* • Bin full* • Service required Level 2 Play the following messages in addition to messages supported in Level 1: • Cover open • Scanner jams • Toner out* • Cartridge missing* Level 3 Play the following messages in addition to messages supported in Levels 1 and 2: • Finishing services • Paper jams* * Printer messages may vary depending on the features of your printer. For more information, see the Accessibility Speech Administrator's Guide. Setting up and using Lexmark Accessibility Solution Use the application to let users print, copy, scan, and fax jobs from most network computer or handheld device. It provides a simple, textbased interface on the computers used to access printer functions. Users can adjust settings, send one or more jobs to the printer, and save these settings as permanent shortcuts on the printer. The application supports: • Most operating systems, including Windows, Macintosh and iOS (Apple devices). • Most assistive technology, including screen readers and screen magnifiers. Creating a browser shortcut 1 Open a Web browser, and then type IP/cgi‑bin/direct/printer/prtapp/apps/Lexmar kAccessibilitySolution Note: IP refers to the IP address or host name of the printer. 2 From the Accessibility Solution home page, create a bookmark. Note: You can create desktop shortcuts in Windows and Macintosh. For more information, see the Accessibility Solution Administrator's Guide. Using the application 1 Access the application home page using the browser or desktop shortcut. Note: To adjust the display settings, select Accessibility Options. For more information, see the Accessibility Solution Administrator's Guide. 2 Select and configure a printer function, and then submit a job. Note: Make sure to remember the key combination assigned to the job. 3 From the printer control panel, enter the key combination using the keypad. 4