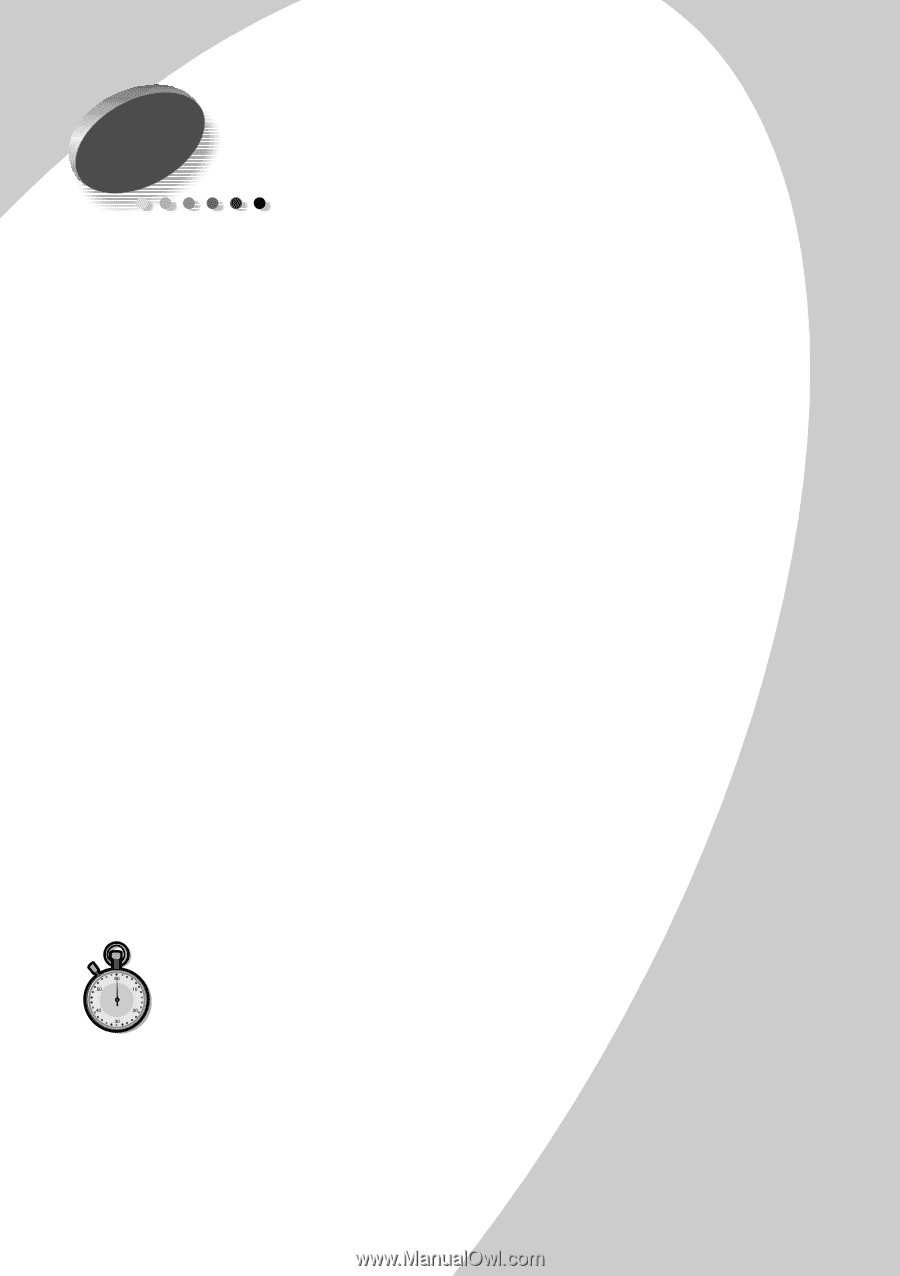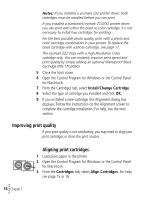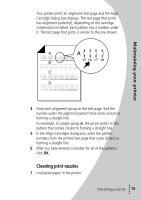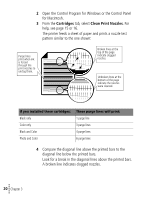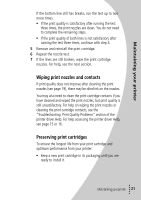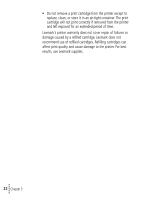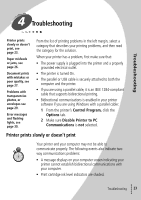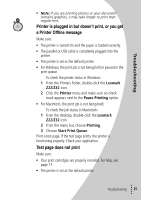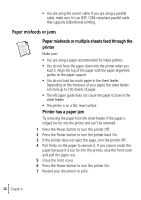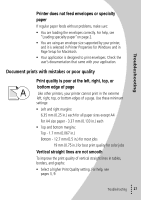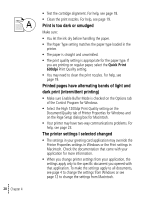Lexmark Z32 User's Guide for Windows 95, Windows 98, and Macintosh OS 8.6 and - Page 27
Troubleshooting - power supply
 |
View all Lexmark Z32 manuals
Add to My Manuals
Save this manual to your list of manuals |
Page 27 highlights
4 Troubleshooting Troubleshooting Printer prints slowly or doesn't print, see page 23. Paper misfeeds or jams, see page 26. Document prints with mistakes or poor quality, see page 27. Problems with transparencies photos, or envelopes see page 29. Error messages and flashing lights, see page 30. From the list of printing problems in the left margin, select a category that describes your printing problems, and then read the category for the solution. When your printer has a problem, first make sure that: • The power supply is plugged into the printer and a properly grounded electrical outlet. • The printer is turned On. • The parallel or USB cable is securely attached to both the computer and the printer. • If you are using a parallel cable, it is an IEEE 1284-compliant cable that supports bidirectional printing. • Bidirectional communications is enabled in your printer software if you are using Windows with a parallel cable: 1 From the printer's Control Program, click the Options tab. 2 Make sure Disable Printer to PC Communications is not selected. Printer prints slowly or doesn't print Your printer and your computer may not be able to communicate properly. The following events also indicate twoway communications problems: • A message displays on your computer screen indicating your printer cannot establish bidirectional communications with your computer. • Print cartridge ink level indicators are shaded. Troubleshooting • • • 23 ••