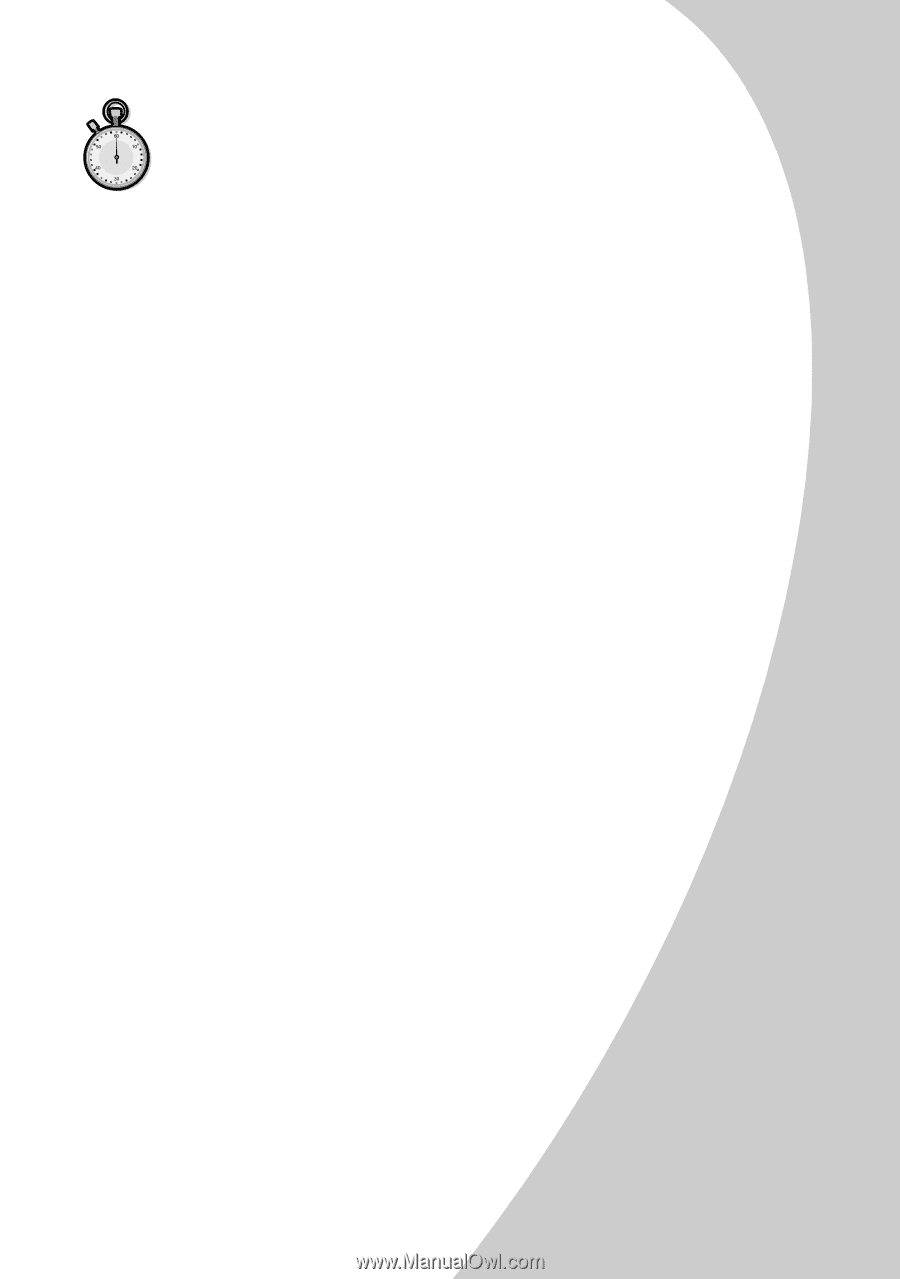Lexmark Z53 User's Guide for Windows 95 and Windows 98 (1.9 MB) - Page 33
Printer is plugged in but doesn't print, or you, get a Printer Offline message, Test does - troubleshooting
 |
View all Lexmark Z53 manuals
Add to My Manuals
Save this manual to your list of manuals |
Page 33 highlights
Troubleshooting Printer is plugged in but doesn't print, or you get a Printer Offline message Make sure: • The printer is turned On, and has paper loaded correctly. • The parallel, or USB, cable is completely plugged into the printer. • The printer is not being held or paused. To check the printer status: 1 From the Printers folder, double-click the Lexmark Z53 icon. 2 Click the Printer menu and make sure no check mark appears next to the Pause Printing option. Print a test page. If the test page prints, the printer is functioning properly. Check your application. Test page does not print Make sure: • Your print cartridges are properly installed. For help, see page 22. • Your cable is correct and not damaged. If you are using a parallel cable, make sure it is an IEEE 1284-compliant parallel cable that supports bidirectional printing. Printer prints very slowly If you are printing photos or your document contains graphics, it may take longer to print than regular text. • Close any open applications. • Decrease the Print Quality setting. • Consider purchasing more memory, or increasing the virtual memory for your computer. Troubleshooting 29