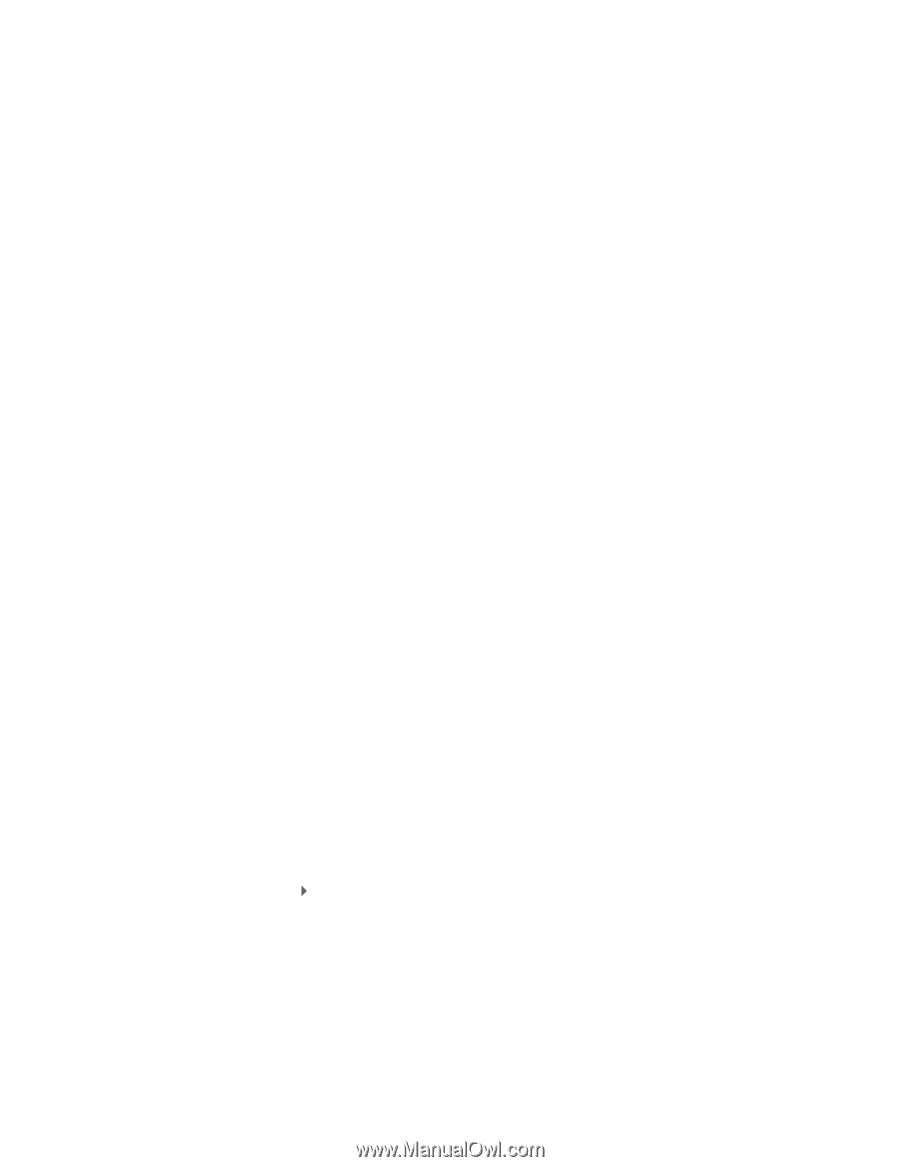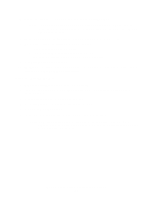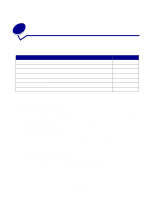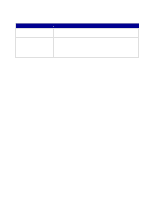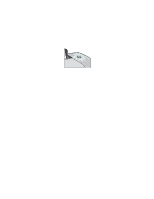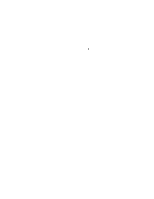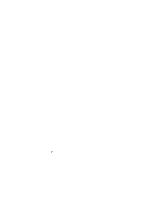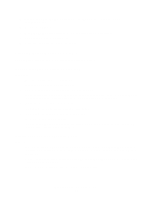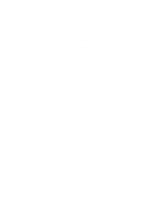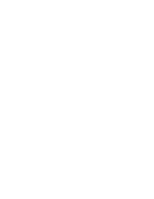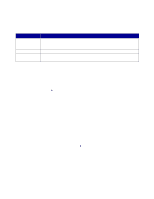Lexmark Z603 User's Guide for Mac OS 9 - Page 59
Printer ejects a blank after appearing to print, Printer prints very slowly
 |
View all Lexmark Z603 manuals
Add to My Manuals
Save this manual to your list of manuals |
Page 59 highlights
Printer ejects a blank page after appearing to print Make sure: • You remove the sticker and transparent tape from the backs and bottoms of the print cartridges. For help, see "Install the cartridges" on page 45. • Your cartridge does not have clogged nozzles. Try cleaning the print cartridge nozzles. Follow the steps in "Improving print quality" on page 48. Printer prints very slowly • Close any software programs not in use. • Check the document you are printing. Photos and graphics may take longer to print than regular text. Documents that are large or that contain background images may also take longer to print. • Check the printer to see if another document is printing. Print jobs are printed in the order the printer receives them. • Decrease the print quality setting to Normal or Quick Print. Note: Higher print quality settings result in better quality documents, but may take longer to print. Recovering when your computer stops responding If your computer locks up while your document is printing, turn off the printer and the computer. When you turn them back on, the printer may attempt to start printing your job again. This could cause your system to lock up again. One way to recover: 1 Disconnect the printer cable from your computer. 2 Restart your computer. 3 Delete the print job: a From your desktop, double-click the Z600 Series printer icon. The Z600 Series dialog box appears, listing all pending or stalled print jobs. b Choose Printing Stop Print Queue. 4 Plug the printer cable back into the computer. Another way to recover: 1 Turn the printer and the computer off. 2 Press and hold the Shift key and turn the computer on. Recovering when your computer stops responding 59