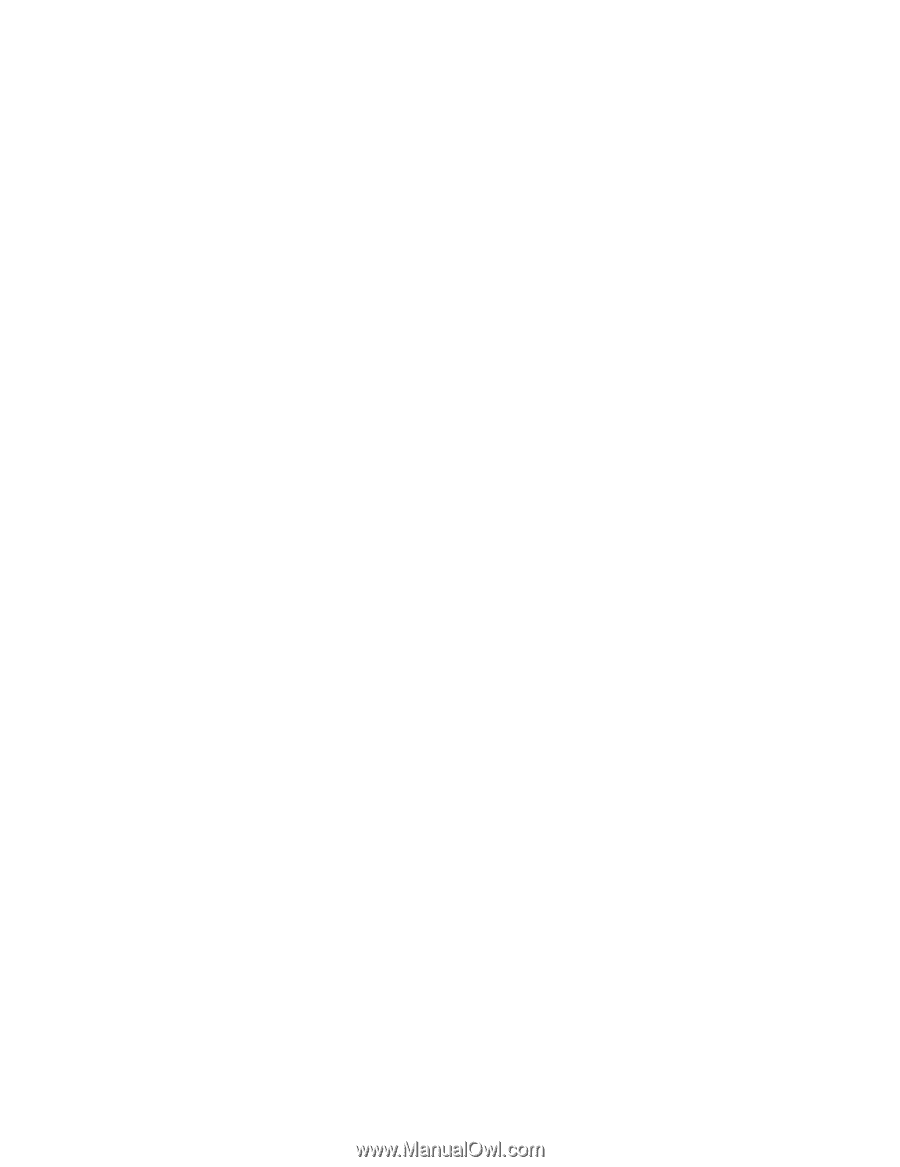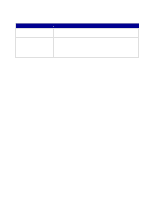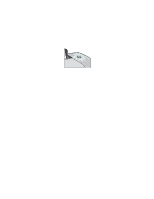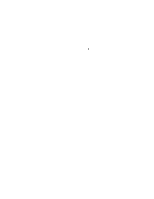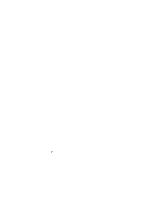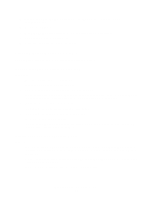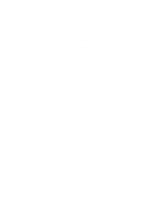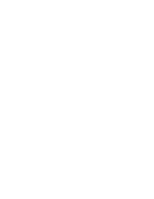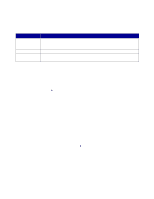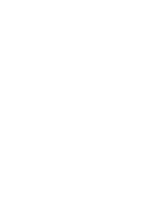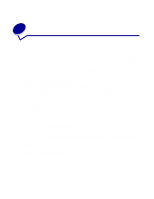Lexmark Z603 User's Guide for Mac OS 9 - Page 61
Printer has a paper jam, Solving print quality problems, Print is too dark or smudged
 |
View all Lexmark Z603 manuals
Add to My Manuals
Save this manual to your list of manuals |
Page 61 highlights
• Your software program is designed to print your specialty media. For help, check your software program documentation. • The specialty media is not jammed. For help, see "Printer has a paper jam" in the following section. • Your printer is not held or paused. To check the printer status: 1 From your desktop, double-click the Z600 Series printer icon. 2 From the Printing menu, make sure Start Print Queue is selected. Printer has a paper jam If the paper is lodged too far into the printer and cannot be removed: 1 Turn the printer off. 2 Turn the printer back on. 3 If the printer does not automatically eject the page: a Turn the printer off. b Pull firmly on the paper to remove it. If you cannot reach the paper, raise the front cover, pull the paper out, and then close the front cover. c Turn the printer on. Note: Do not force the paper into the printer. Solving print quality problems If print quality is unsatisfactory, you may need to adjust your margin settings, choose a higher print quality, align the print cartridges, or clean the nozzles. The following topics can help you improve print quality. Print is too dark or smudged • Make sure the paper is straight and not wrinkled. • Let the ink dry completely before handling the paper. You can also set extra time between pages as they exit the printer. For help, see the entry "Wait for pages to dry" on page 8. • Make sure the paper type and paper size settings in the printer software match the paper loaded in the printer. For help, see "Understanding the printer software" on page 6. • Make sure the print quality setting is appropriate for the paper type. Solving print quality problems 61