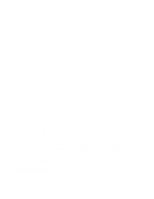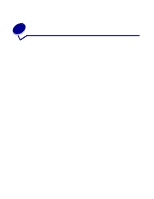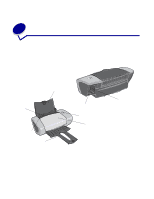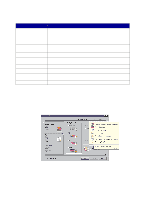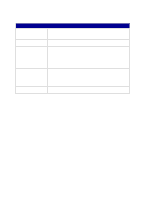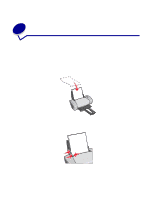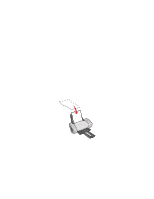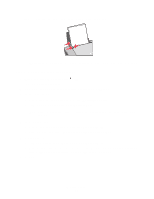Lexmark Z645 User's Guide for Windows - Page 7
Customizing the settings for your document, Quality/Copies tab - ink cartridge
 |
UPC - 734646009133
View all Lexmark Z645 manuals
Add to My Manuals
Save this manual to your list of manuals |
Page 7 highlights
• Quality/Speed: Normal • Type: Plain Paper • Paper Size: A4 or Letter • Orientation: Portrait • Layout: Normal For more information about the printer settings for different types of print jobs, see "Printing ideas" on page 10. Customizing the settings for your document 1 With your document open, click File Print. The Print dialog box appears. 2 From the Print dialog box, click Properties, Preferences, or Options. 3 From the Quality/Copies tab, select a print quality setting. 4 From the Paper Setup tab, select a paper type and size setting. 5 From the Print Layout tab, change the layout of your document. 6 Click OK to apply your settings. Quality/Copies tab From: Quality/Speed Multiple Copies Select: • Quick Print when you want to print documents quickly, but with reduced print quality. • Normal when you want to print most documents on plain paper. • Better when you want to print photos and documents containing graphics on coated or glossy paper. • Best when you want to print crisp photos and high resolution graphics, but with reduced speeds. • Collate Copies if you want to print more than one copy of a document. This option prints all the pages of the first copy, and then all the pages of the second copy, and so on. • Print Last Page First if you want to print the pages in reverse order. • The number of copies you want to print. Print Color Images in Black and White to save the ink in your color cartridge. Note: This option is not available if a black cartridge is not installed. Understanding the printer software 7