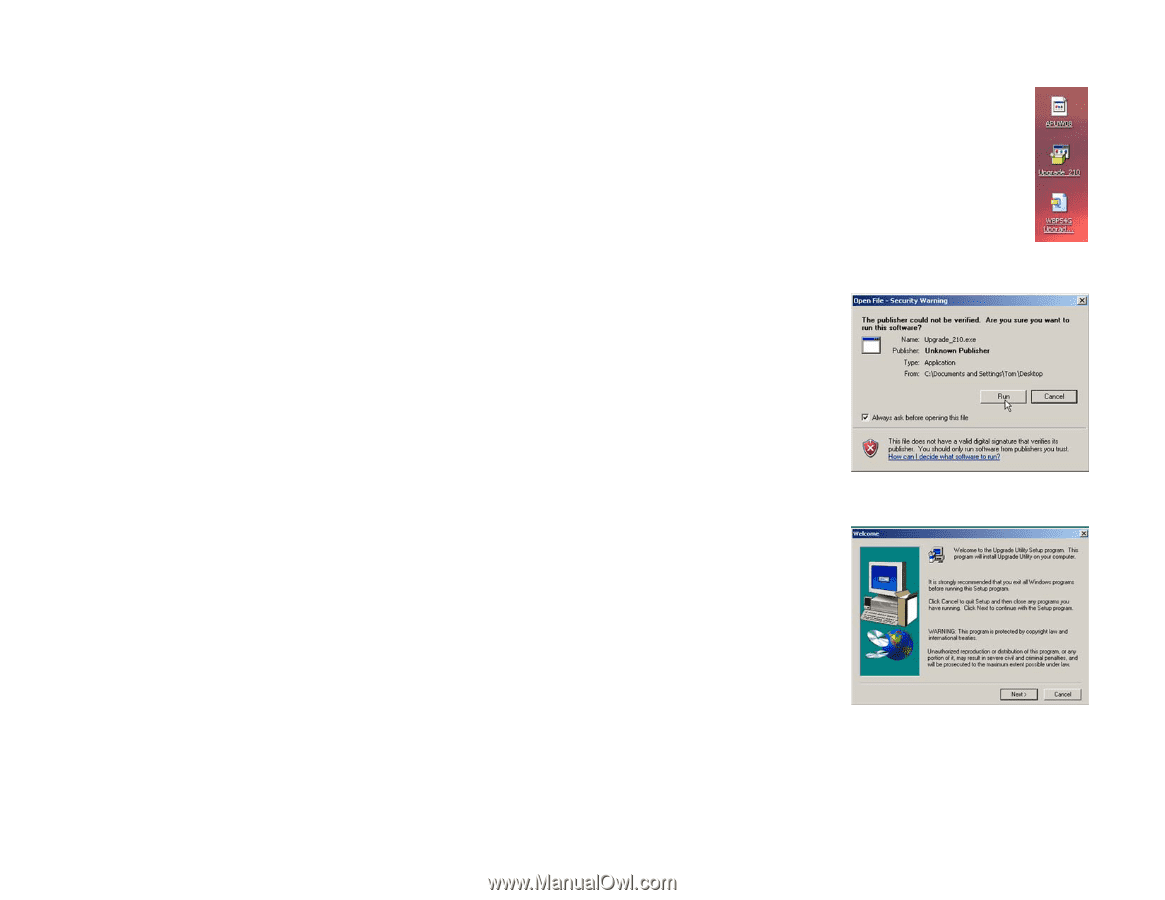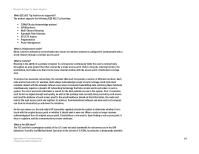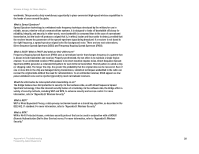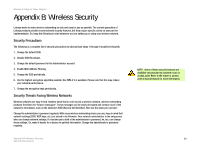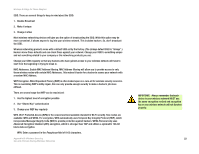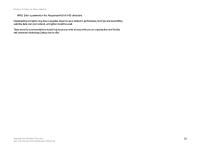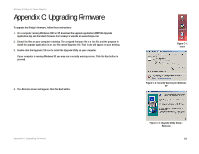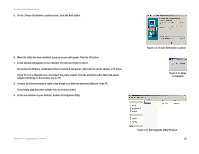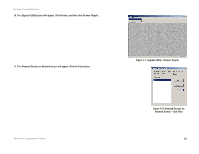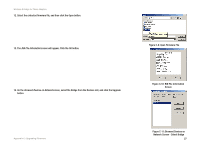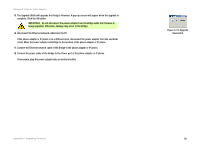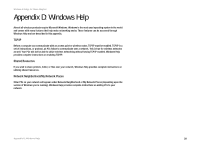Linksys SPA-841 Cisco WBP54G Wireless-G Bridge for Phone Adapters User Guide - Page 30
Appendix C: Upgrading Firmware - firmware download
 |
View all Linksys SPA-841 manuals
Add to My Manuals
Save this manual to your list of manuals |
Page 30 highlights
Wireless-G Bridge for Phone Adapters Appendix C: Upgrading Firmware To upgrade the Bridge's firmware, follow these instructions: 1. On a computer running Windows 2000 or XP, download the upgrade application (WBP54G Upgrade Application.zip) and the latest firmware from Linksys's website at www.linksys.com. 2. Extract the files on your computer's desktop. The unzipped firmware file is a .bin file, and the program to install the upgrade application is an .exe file named Upgrade 210. Their icons will appear on your desktop. 3. Double-click the Upgrade 210 icon to install the Upgrade Utility on your computer. If your computer is running Windows XP, you may see a security warning screen. Click the Run button to proceed. 4. The Welcome screen will appear. Click the Next button. Figure C-1: Icons Figure C-2: Security Warning for Windows XP Appendix C: Upgrading Firmware Figure C-3: Upgrade Utility Setup Welcome 24