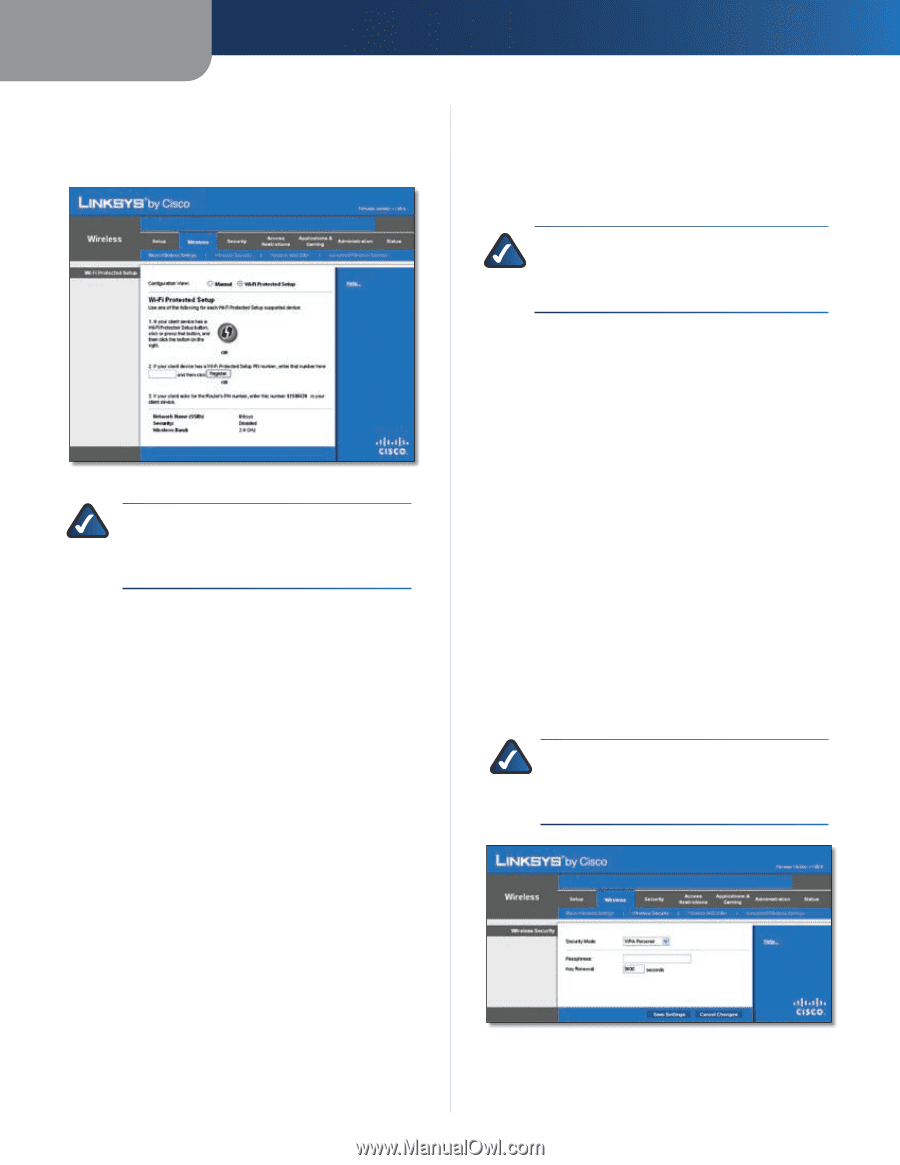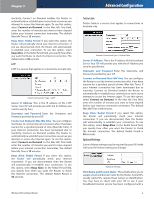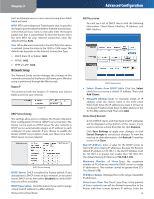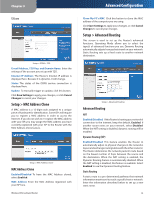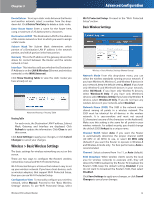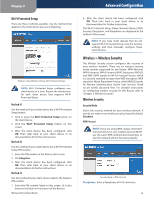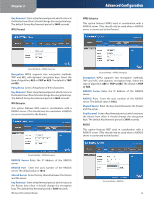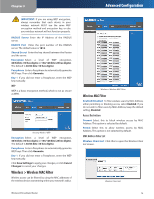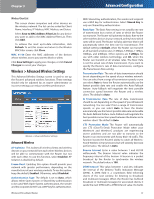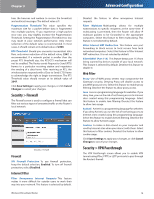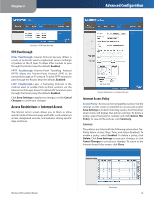Linksys WRT160N User Guide - Page 15
Wireless > Wireless Security, Wi-Fi Protected Setup, Wireless Security
 |
UPC - 745883582983
View all Linksys WRT160N manuals
Add to My Manuals
Save this manual to your list of manuals |
Page 15 highlights
Chapter 3 Wi-Fi Protected Setup There are three methods available. Use the method that applies to the client device you are configuring. Wireless > Basic Wireless Settings (Wi-Fi Protected Setup) NOTE: Wi-Fi Protected Setup configures one client device at a time. Repeat the instructions for each client device that supports Wi-Fi Protected Setup. Method #1 Use this method if your client device has a Wi-Fi Protected Setup button. 1. Click or press the Wi-Fi Protected Setup button on the client device. 2. Click the Wi‑Fi Protected Setup button on this screen. 3. After the client device has been configured, click OK. Then refer back to your client device or its documentation for further instructions. Method #2 Use this method if your client device has a Wi-Fi Protected Setup PIN number. 1. Enter the PIN number in the field on this screen. 2. Click Register. 3. After the client device has been configured, click OK. Then refer back to your client device or its documentation for further instructions. Method #3 Use this method if your client device asks for the Router's PIN number. 1. Enter the PIN number listed on this screen. (It is also listed on the label on the bottom of the Router.) Wireless-N Broadband Router Advanced Configuration 2. After the client device has been configured, click OK. Then refer back to your client device or its documentation for further instructions. The Wi-Fi Protected Setup Status, Network Name (SSID), Security, Encryption, and Passphrase are displayed at the bottom of the screen. NOTE: If you have client devices that do not support Wi-Fi Protected Setup, note the wireless settings, and then manually configure those client devices. Wireless > Wireless Security The Wireless Security screen configures the security of your wireless network. There are six wireless security mode options supported by the Router: WPA Personal, WPA Enterprise, WPA2 Personal, WPA2 Enterprise, RADIUS, and WEP. (WPA stands for Wi-Fi Protected Access, which is a security standard stronger than WEP encryption. WEP stands for Wired Equivalent Privacy, while RADIUS stands for Remote Authentication Dial-In User Service.) These six are briefly discussed here. For detailed instructions on configuring wireless security for the Router, refer to "Chapter 2: Wireless Security." Wireless Security Security Mode Select the security method for your wireless network. If you do not want to use wireless security, keep the default, Disabled. WPA Personal NOTE: If you are using WPA, always remember that each device in your wireless network MUST use the same WPA method and shared key, or else the network will not function properly. Security Mode > WPA Personal Passphrase Enter a Passphrase of 8-63 characters. 14