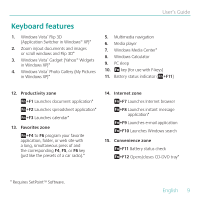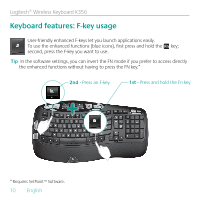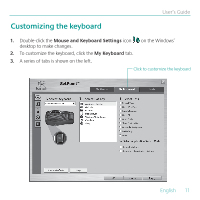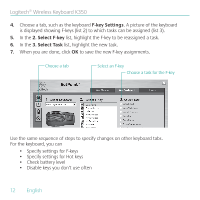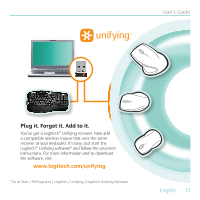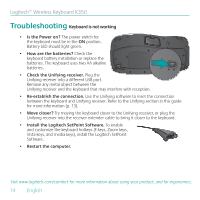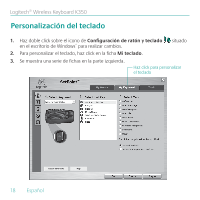Logitech K350 User Guide - Page 14
Troubleshooting - keyboard not working
 |
UPC - 097855060877
View all Logitech K350 manuals
Add to My Manuals
Save this manual to your list of manuals |
Page 14 highlights
Logitech® Wireless Keyboard K350 Troubleshooting Keyboard is not working • Is the Power on? The power switch for the keyboard must be in the ON position. Battery LED should light green. • How are the batteries? Check the keyboard battery installation or replace the batteries. The keyboard uses two AA alkaline batteries. • Check the Unifying receiver. Plug the Unifying receiver into a different USB port. Remove any metal object between the Unifying receiver and the keyboard that may interfere with reception. • Re-establish the connection. Use the Unifying software to reset the connection between the keyboard and Unifying receiver. Refer to the Unifying section in this guide for more information (p. 13). • Move closer? Try moving the keyboard closer to the Unifying receiver, or plug the Unifying receiver into the receiver extender cable to bring it closer to the keyboard. • Install the Logitech SetPoint Software. To enable and customize the keyboard hotkeys (F-keys, Zoom keys, Vista keys, and media keys), install the Logitech SetPoint Software. • Restart the computer. Visit www.logitech.com/comfort for more information about using your product, and for ergonomics. 14 English