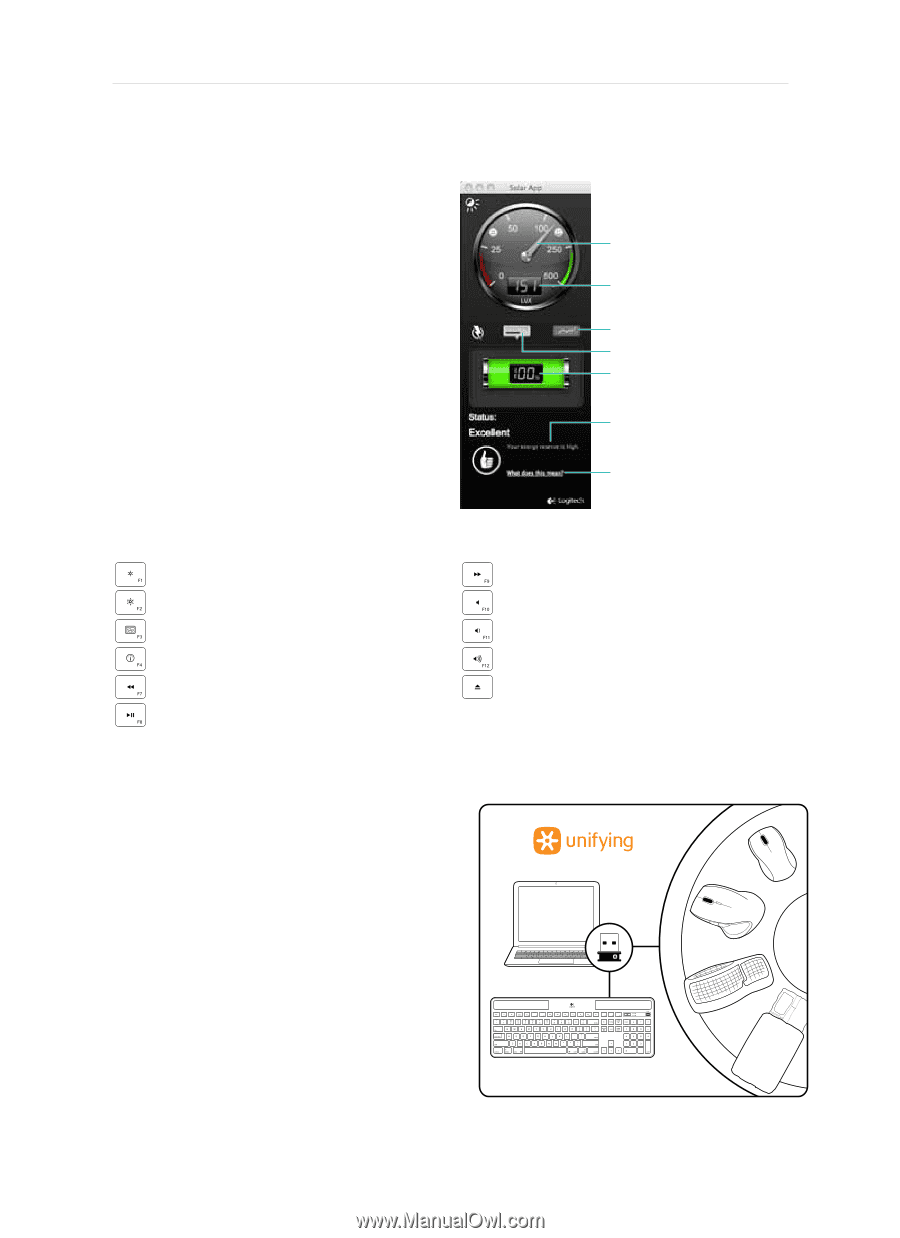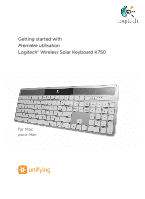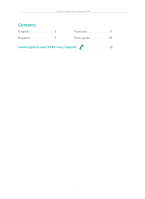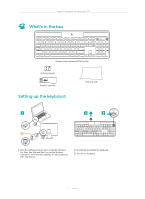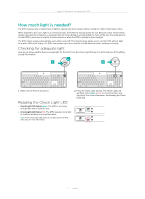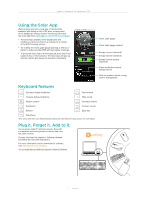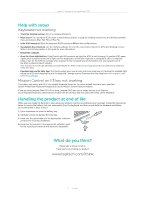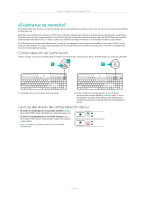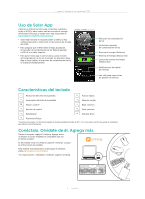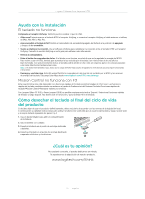Logitech K750 Getting Started Guide - Page 5
Using the Solar App, Keyboard features, Plug it. Forget it. Add to it.
 |
View all Logitech K750 manuals
Add to My Manuals
Save this manual to your list of manuals |
Page 5 highlights
Logitech® Wireless Solar Keyboard K750 Using the Solar App Want an easy and more visual way of checking the available light falling on the K750 while keeping track of the keyboard's energy reserve? Download and install the Solar App from www.logitech.com/k750-mac/solarapp • The Solar App operates in the background and notifies you whenever there is a change (up or down) in the K750's energy reserve. • Try to keep the Check Light gauge pointing at 100 lux or higher to make sure the K750 will have plenty of energy. • To bring the Solar App to the foreground, press the Check Light hot key on the keyboard. The Solar App will pop up, and the Check Light gauge will activate immediately. Check Light gauge Check Light gauge readout Energy reserve (historical) Energy reserve (real time) Energy reserve readout (real time) Status notifications about energy reserve Click for guidance about energy reserve management Keyboard features Decrease display brightness Fast-forward Increase display brightness Mute sound Mission control* Decrease volume Dashboard Increase volume Rewind Eject disc Play/Pause *Only works with OS X Lion default Keyboard Shortcuts. See Help with setup section for more details. Plug it. Forget it. Add to it. You've got a Logitech® Unifying receiver. Now add a compatible wireless keyboard or mouse that uses the same receiver. It's easy. Just start the Logitech® Unifying software* and follow the onscreen instructions. For more information and to download the software, visit www.logitech.com/unifying *Go to Applications/Utilities/Logitech Unifying Software 5 English