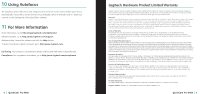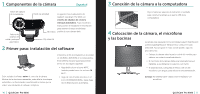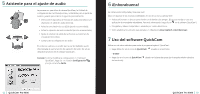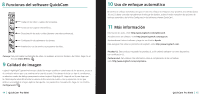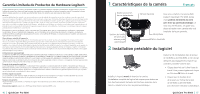Logitech Pro 9000 Manual - Page 10
Assistant de réglage audio, Branchement de la caméra à l'ordinateur, Positionnement de la caméra, du
 |
UPC - 097855047458
View all Logitech Pro 9000 manuals
Add to My Manuals
Save this manual to your list of manuals |
Page 10 highlights
3 Branchement de la caméra à l'ordinateur Attendez que l'invite de commande apparaisse avant de brancher la caméra sur un port USB disponible de l'ordinateur. 4 Positionnement de la caméra, du microphone et des haut-parleurs La caméra est équipée de la technologie Logitech® RightSound™, qui élimine les effets d'écho et atténue considérablement les bruits de fond. Pour bénéficier d'une qualité audio optimale, procédez comme suit: • Centrez la caméra sur le moniteur pour un contact visuel optimal. • Placez le microphone de la caméra à moins d'un mètre de vous et pointez-le dans votre direction. • Si vous souhaitez utiliser les haut-parleurs, placez-les à au moins 30 cm du microphone afin de minimiser les interférences et orientez-les de façon à ce qu'ils ne soient pas dirigés vers le microphone. Conseil Ne placez aucun objet entre vous et le microphone. 18 QuickCam® Pro 9000 5 Assistant de réglage audio Au premier démarrage de QuickCam, vous êtes guidé par l'utilitaire de configuration du microphone/des haut-parleurs et l'assistant de réglage audio pour effectuer les actions suivantes: • sélectionner le dispositif d'entrée audio (microphone) et le dispositif de sortie audio (haut-parleurs); • activer la fonction d'annulation de l'écho acoustique (AEA) (recommandé); • activer la suppression des bruits de fond (recommandé); • régler le volume d'entrée du microphone et le volume de sortie des haut-parleurs; • tester les paramètres audio. Lorsque les bruits de fond sont particulièrement forts et irréguliers et que la suppression du bruit est activée, votre voix risque d'être déformée. Le cas échéant, désactivez la suppression du bruit dans le logiciel QuickCam®. Conseil Vous pouvez modifier les paramètres audio en cliquant sur le bouton Paramètres puis sur l'onglet Audio dans le logiciel QuickCam®. QuickCam® Pro 9000 19