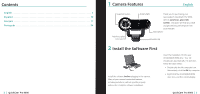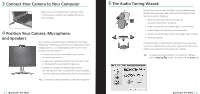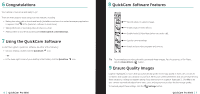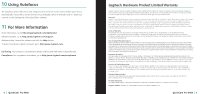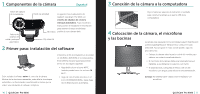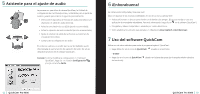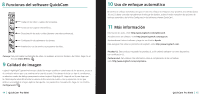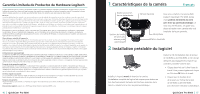Logitech Pro 9000 Manual - Page 7
Asistente para el ajuste de audio, Uso del software QuickCam, ¡Enhorabuena
 |
UPC - 097855047458
View all Logitech Pro 9000 manuals
Add to My Manuals
Save this manual to your list of manuals |
Page 7 highlights
5 Asistente para el ajuste de audio La primera vez que utilice la cámara QuickCam, la Utilidad de configuración de micrófono/bocinas y el Asistente para el ajuste de audio le guiarán para realizar el siguiente procedimiento: • Seleccione el dispositivo de entrada de audio (micrófono) y el dispositivo de salida de audio (bocinas). • Active la cancelación de eco (CEA) (acción recomendada). • Active la supresión de ruido ambiental (acción recomendada). • Ajuste el volumen de salida de las bocinas y el volumen de entrada del micrófono. • Compruebe la configuración de audio. En entornos ruidosos, es posible que la voz del hablante quede distorsionada al usar la función de supresión de ruido. De ser así, desactive la función en el software QuickCam®. Consejo Si desea modificar la configuración en el software QuickCam®, haga clic en el botón Configuración y luego en la ficha Audio. 6 ¡Enhorabuena! ¡La cámara está configurada y lista para usar! Éstas son algunas de las muchas posibilidades de uso de su nueva cámara Web • Videoconferencias en directo para charlar con la familia y los amigos. (Es preciso instalar y usar una aplicación de mensajería instantánea. Para más información, haga clic en en el software QuickCam®.) • Fotografías y vídeos compartidos o enviados por correo electrónico. • Vídeo añadido a los artículos para subastar en eBay (visite www.logitech.com/videosnap). 7 Uso del software QuickCam® Utilice uno de estos métodos para iniciar el programa Logitech® QuickCam®: • Haga doble clic en el icono de QuickCam® situado en el escritorio. - o bien• Haga clic en el icono de QuickCam® del escritorio). situado en la barra de tareas (en la esquina inferior derecha 12 QuickCam® Pro 9000 QuickCam® Pro 9000 13