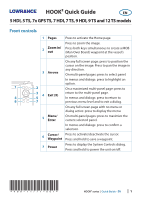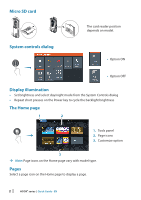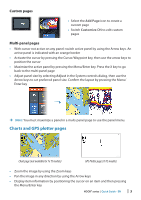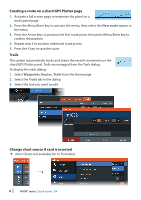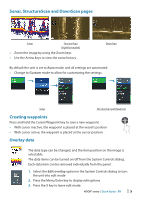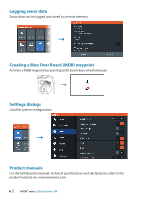Lowrance HOOK178 9 HOOK Quick Start Guide - Page 4
Creating a route on a chart/GPS Plotter Trails, Change chart source if card is inserted
 |
View all Lowrance HOOK178 9 manuals
Add to My Manuals
Save this manual to your list of manuals |
Page 4 highlights
Creating a route on a chart/GPS Plotter page 1. Activate a full screen page or maximize the panel on a multi-panel page 2. Press the Menu/Enter key to activate the menu, then select the New route option in the menu 3. Press the Arrow keys to position the first route point, then press Menu/Enter key to confirm the position 4. Repeat step 3 to position additional route points 5. Press the X key to save the route Trails The system automatically tracks and draws the vessel's movement on the chart/GPS Plotter panel. Trails are managed from the Trails dialog. To display the trails dialog: 1. Select Waypoints, Routes, Trails from the Home page 2. Select the Trails tab in the dialog 3. Select the trail you want to edit Change chart source if card is inserted ¼¼ Note: Charts not available for 7x TS models. 4 | HOOK2 series | Quick Guide - EN