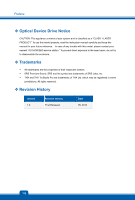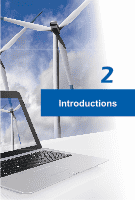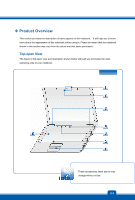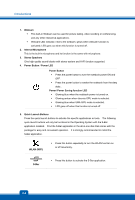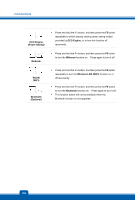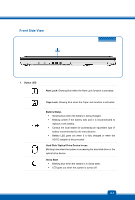MSI CX41 User Manual - Page 13
TurboBattery, Display Off, ODD Eject, Please Note, Touchpad Switch, Touchpad, Keyboard, Quick Launch
 |
View all MSI CX41 manuals
Add to My Manuals
Save this manual to your list of manuals |
Page 13 highlights
TurboBattery+ Display Off ODD Eject Š Press this button to enable the TurboBattery+ function to maximize the battery running time. Š Press this button again to disable the TurboBattery+ function. Š Press this button to switch the display off instantly to economize the power consumption. Š Press this button again to switch on the display. Š Press this button to eject the disc tray of the optical device drive. Š Press this button again to retrieve the disc tray. Š Please Note: The ODD Eject sensor is functional under pure DOS system. However, in an Operating System without the S-Bar application installed, the Eject sensor will not be functional. In such a case, users can right-click the ODD in "My Computer" and select "Eject" to eject the ODD tray. 6. Touchpad Switch Press this button to enable or disable the touchpad function. The touchpad indicator, if equipped, glows when the touchpad function is disabled. 7. Touchpad This is the pointing device of the notebook. Touchpad LED indicator glows amber when touchpad function is disable. LED goes out when this function is activated. 8. Keyboard The built-in keyboard provides all the functions of a full-sized keyboard. Quick Launch [Fn] Buttons Use the [Fn] buttons on the keyboard to activate the specific applications or tools. With the help of these quick launch buttons, users will be able to do work more efficiently. + User Defined or Windows Search (optional) Š Press and hold the Fn button, and then press the F4 button to launch the User Defined application. Š Or, press and hold the Fn button, and then press the F4 button to launch the Windows Search function. 2-5