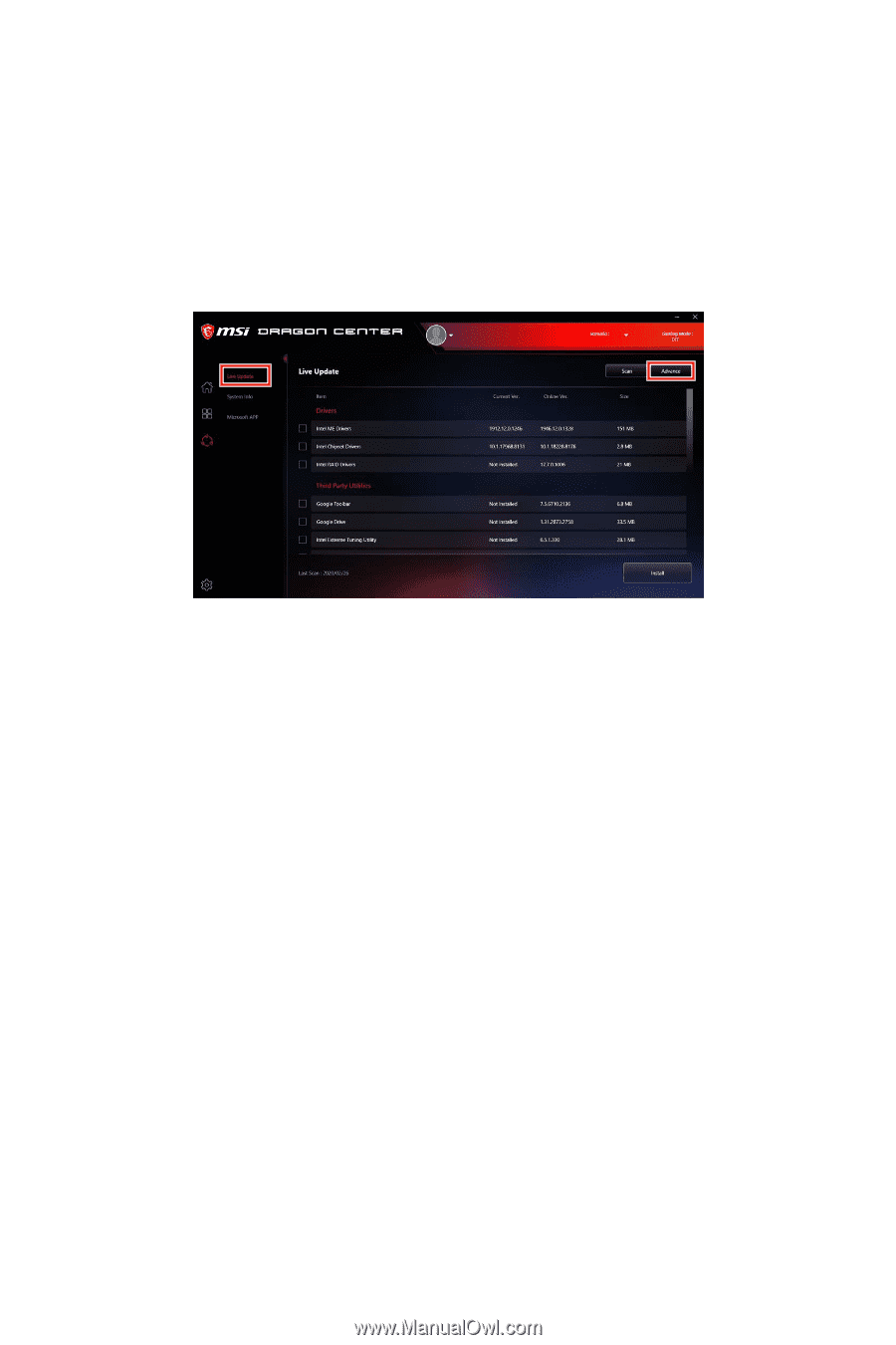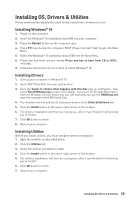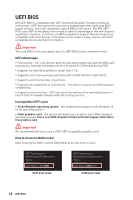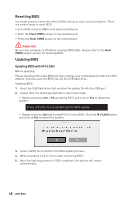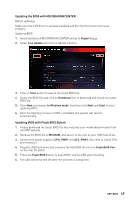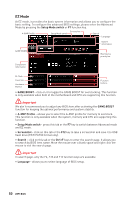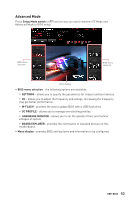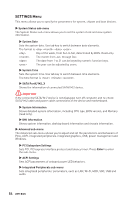MSI MPG B550 GAMING CARBON WIFI User Manual - Page 49
Updating the BIOS with MSI DRAGON CENTER, Updating BIOS with Flash BIOS Button, Support, Live Update
 |
View all MSI MPG B550 GAMING CARBON WIFI manuals
Add to My Manuals
Save this manual to your list of manuals |
Page 49 highlights
Updating the BIOS with MSI DRAGON CENTER Before updating: Make sure the LAN driver is already installed and the internet connection is set properly. Updating BIOS: 1. Install and launch MSI DRAGON CENTER and go to Support page. 2. Select Live Update and click on Advance button. 3. Click on Scan button to search the latest BIOS file. 4. Select the BIOS file and click on Download icon to download and install the latest BIOS file. 5. Click Next and choose In Windows mode. And then click Next and Start to start updating BIOS. 6. After the flashing process is 100% completed, the system will restart automatically. Updating BIOS with Flash BIOS Button 1. Please download the latest BIOS file that matches your motherboard model from the MSI® website. 2. Rename the BIOS file to MSI.ROM, and save it to the root of your USB flash drive. 3. Connect the power supply to CPU_PWR1 and ATX_PWR1. (No need to install CPU and memory.) 4. Plug the USB flash drive that contains the MSI.ROM file into the Flash BIOS Port on the rear I/O panel. 5. Press the Flash BIOS Button to flash BIOS, and the LED starts flashing. 6. The LED will be turned off when the process is completed. UEFI BIOS 49