MSI WE65 Mobile Workstation User Manual - Page 16
Power Button / Power LED/ GPU Mode LED, Power LED/ GPU Mode LED
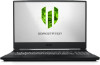 |
View all MSI WE65 Mobile Workstation manuals
Add to My Manuals
Save this manual to your list of manuals |
Page 16 highlights
Introductions 1. Webcam/ Webcam LED/ Internal Microphone • This built-in webcam can be used for picture taking, video recording or conferencing, and so on. • Webcam LED indicator, next to the webcam, blinks when webcam function is activated; LED goes out when this function is turned off. • The built-in microphone and its function is the same with microphone. 2. Power Button / Power LED/ GPU Mode LED Power Power Button • Use this button to turn the notebook power ON and OFF. • Use this button to awake the notebook from the sleep state. Power LED/ GPU Mode LED • Glowing white when the notebook power is turned on, and the UMA GPU mode is selected. • Glowing amber when the optionally supported discrete GPU mode is selected. • LED flashes when the notebook goes to the sleep state. • LED goes off when the notebook is turned off. 3. Quick Launch Buttons Use the quick launch buttons to activate the specific applications or tools. The following quick launch buttons will only be functioning in the operating system with the necessary applications installed. Creator Center • This notebook may be pre-installing with a versatile utility, Creator Center, providing users an astonished and efficient solution in multitasking. • Press repeatedly to switch between High Performance/ Balanced/ Silent/ Super Battery scenarios according to your preference. • Refer to the Notebook Software Application Manual for further details. Print Screen • A simple and quick method for users who need to capture multiple screen images. • Capture the screen and automatically save the image in PNG format. • The image is stored in the [My Pictures/Screen Capture] folder and the screen name is "Screen Capture". 2-4















