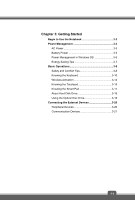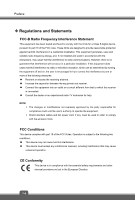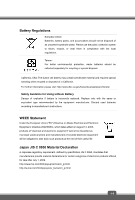MSI WT72 User Manual
MSI WT72 Manual
 |
View all MSI WT72 manuals
Add to My Manuals
Save this manual to your list of manuals |
MSI WT72 manual content summary:
- MSI WT72 | User Manual - Page 1
1 Preface Notebook User's Manual - MSI WT72 | User Manual - Page 2
Turkey EEE regulation 1-6 Ukraine restriction of hazardous substances 1-6 Vietnam RoHS 1-6 Safety Instructions 1-7 Optical Disc Drive Notice 1-9 Trademarks 1-9 Revision History 1-9 Chapter 2: Introductions Manual Map 2-2 Unpacking 2-2 Product Overview 2-3 Top-Open View 2-3 Front Side View - MSI WT72 | User Manual - Page 3
Chapter 3: Getting Started Begin to Use the Notebook 3-2 Power Management 3-3 AC Power 3-3 Battery Power 3-3 Power Management in Windows OS 3-5 Energy Saving Tips 3-7 Basic Operations 3-8 Safety and Comfort Tips 3-8 Knowing the Keyboard 3-10 Wireless Activation 3-14 Knowing the Touchpad - MSI WT72 | User Manual - Page 4
installation. This equipment generates, uses and radiates radio frequency energy, and, if not installed and used in accordance with the instructions, may cause harmful interference to radio communications. However, there is no guarantee that interference will not occur in a particular installation - MSI WT72 | User Manual - Page 5
type recommended by the equipment manufacturer. Discard used batteries according to manufacturer's instructions. WEEE Statement Under the European Union ("EU") Directive on Waste Electrical and products offered for sale after July 1, 2006. http://www.msi.com/html/popup/csr/cemm_jp.html http://tw - MSI WT72 | User Manual - Page 6
for the use of certain dangerous substances in electrical and electronic equipment. Vietnam RoHS As from December 1, 2012, all products manufactured by MSI comply with Circular 30/2011/TT-BCT temporarily regulating the permitted limits for a number of hazardous substances in electronic and electric - MSI WT72 | User Manual - Page 7
Read the safety instructions carefully and thoroughly. All cautions and warnings on the equipment or user's manual should be noted. Keep this equipment away from humidity and high temperature. Lay this equipment on a stable surface before setting it up. The openings on - MSI WT72 | User Manual - Page 8
If any of the following situations arises, get the equipment checked by a service personnel: The power cord or plug is damaged. Liquid has penetrated not worked well or you can not get it work according to User's Manual. The equipment was dropped and damaged. The equipment has obvious signs - MSI WT72 | User Manual - Page 9
as a "CLASS 1 LASER PRODUCT." To use this model properly, read the instruction manual carefully and keep this manual for your future reference. In case of any trouble with this model, please contact your nearest "AUTHORIZED service station." To prevent direct exposure to the laser beam, do not try - MSI WT72 | User Manual - Page 10
Preface 1-10 - MSI WT72 | User Manual - Page 11
2 Introductions - MSI WT72 | User Manual - Page 12
for unsurpassed dependability and customer satisfaction. Manual Map This User's Manual provides instructions and illustrations on how to operate this package should contain the following items: Notebook Quick Start Guide AC/DC adapter and AC power cord Carry bag (optional) All-in - MSI WT72 | User Manual - Page 13
Product Overview This section provides the description of basic aspects of the notebook. It will help you to know more about the appearance of this notebook before using it. Please be aware that the notebook shown in this section may vary from the actual one that users purchased. Top-open View The - MSI WT72 | User Manual - Page 14
-in microphone and its function is the same with microphone. 2. Stereo Speakers Give high quality sound blaster with stereo system and Hi-Fi function supported. 3. Status LED Caps Lock: Glowing white when the Caps Lock function is activated. Num Lock: Glowing white when the Num Lock function is - MSI WT72 | User Manual - Page 15
Cooler Boost Keyboard LED Manager P2 Use this button to maximize the fan speed to cool down the overall temperature of the notebook. The button LED glows white when the fan speed is set to maximum level; LED goes off when AUTO mode is selected. This keyboard is equipped with flash keyboard - MSI WT72 | User Manual - Page 16
/ Settings/ Change PC Settings/ Network/ Airplane mode] to check the device status. To enable the WLAN or Bluetooth function, please refer to the instructions provided in "Wireless Activation" in chapter 3. + Shortcut Manager (optional) Press and hold the Fn key, and then press the F11 key to - MSI WT72 | User Manual - Page 17
goes out when you are in flight. To enable or disable the WLAN function in Windows 8.x operating system, please refer to the instructions provided in "Wireless Activation" in chapter 3. Contact the local distributor for further information about wireless connection if necessary. Battery Status - MSI WT72 | User Manual - Page 18
Introductions Right Side View 1. Optical Disc Drive This notebook is equipped with an optical disc drive. The actual device preinstalled in the notebook depends on the model you purchased. 2. USB 3.0 Port USB 3.0, the SuperSpeed USB, delivers the higher interface speeds for connecting various - MSI WT72 | User Manual - Page 19
Left Side View 1. USB 3.1 Port (optional) USB 3.1, the SuperSpeed+ USB, delivers 2 times of USB 3.0 interface speeds for connecting various devices. 2. USB 3.0 Port USB 3.0, the SuperSpeed USB, delivers the higher interface speeds for connecting various devices, such as storage devices, hard drives, - MSI WT72 | User Manual - Page 20
. Connect the Rear speakers here. Line Out A connector for speakers. Connect the Surround speakers here. 5. Card Reader The built-in card reader may support various types of memory card, such as MMC (Multi-Media Card) and SD4.0 (Secure Digital). Contact the local dealer for further and correct - MSI WT72 | User Manual - Page 21
. 5. HDMI Connector HDMI (High Definition Multimedia Interface) is a new interface standard for PCs, displays and consumer electronics devices that supports standard, enhanced and high-definition video, plus multi-channel digital audio on a single cable. 6. Power Connector To connect the AC - MSI WT72 | User Manual - Page 22
Introductions Bottom Side View 1. Ventilator The ventilator is designed to cool the system. DO NOT block the ventilator for air circulation. 2. Subwoofer Speaker The subwoofer speaker is to reproduce low-pitched audio frequencies known as bass. 3. Battery Reset Hole Whenever the system firmware (EC) - MSI WT72 | User Manual - Page 23
48 (H) mm - MSI WT72 | User Manual - Page 24
may vary without notice) HDD form factor (optional) SSD (optional) Optical Drive Device MultiBay 2.5" HDD M.2 slot x 4 Support up to 4 SSD devices Super Multi / Blu-ray (optional) Supported I/O Port USB Mic-in Line-in Headphone-out Mini DisplayPort Side-Out RJ45 HDMI Card Reader x 2 (version - MSI WT72 | User Manual - Page 25
card or Intel HD UMA graphics card. Discrete or UMA graphics card is switchable by GPU Quick Launch Button. Depends on the model you purchased. Supported Supported Supported FHD 2 speakers + 1 subwoofer Adjusted by keyboard hot-key and switches. USB flash disk boot up DOS only Fast Boot - MSI WT72 | User Manual - Page 26
Introductions 2-16 - MSI WT72 | User Manual - Page 27
3 Getting Started - MSI WT72 | User Manual - Page 28
Getting Started Begin to Use the Notebook For a new user of this notebook, we would like to suggest you follow the illustrations below to begin to use the notebook. 3-2 - MSI WT72 | User Manual - Page 29
Power Management AC Power It is strongly recommended to connect the AC/DC adapter to the notebook and use the AC power while using this notebook for the first time since some models may require the AC/DC adapter to be connected in order to power on the notebook safely and properly. When the AC - MSI WT72 | User Manual - Page 30
Getting Started The battery pack uses Lithium-ion polymer battery cells that have no "memory effect." It is unnecessary to discharge the battery before recharging. However, to optimize the life of battery, we suggest that consuming the battery power completely once a month is necessary. The - MSI WT72 | User Manual - Page 31
. To be energy efficient, turn off your display or set your PC to standby/hibernate mode after a period of user inactivity. Follow the instructions below to adjust the power management settings in Windows OS: "Power Options" in Windows OS allows you to control the power management features of - MSI WT72 | User Manual - Page 32
Getting Started Click on Power Options. Then select a power plan that meets your personal needs. The Power icon will present various and relative options as following: You can wake up your computer from power saving mode by pressing the power button. 3-6 - MSI WT72 | User Manual - Page 33
a lower-power or "Sleep" mode after a period of user inactivity. When used with an external ENERGY STAR qualified monitor, this feature also supports similar power management features of the monitor. To take advantage of these potential energy savings, the power management feature has been preset to - MSI WT72 | User Manual - Page 34
Getting Started Basic Operations If you are a beginner to the notebook, please read the following instructions to assure your own safety, and make yourself comfortable during the operations. Safety and Comfort Tips The notebook is a portable platform that allows you to - MSI WT72 | User Manual - Page 35
When sitting on the chair, adjust the chair's back (if available) to support your back comfortably. 4. Place your feet flat and naturally on the floor, 90-degree) when operating. 5. Put your hands on the desk naturally to support your wrists. 6. Adjust the angle/position of the LCD panel to have an - MSI WT72 | User Manual - Page 36
Getting Started Knowing the Keyboard This notebook provides a full-functioned keyboard. This keyboard can be divided into four categories: Typewriter keys, Cursor keys, Numeric keys and Function keys. 1. Typewriter keys 2. Numeric keys 3. Cursor keys / Function keys 3-10 - MSI WT72 | User Manual - Page 37
Typewriter Keys In addition to providing the major function of the keyboard, these typewriter keys also provide several keys for special purposes, such as [Ctrl], [Alt], and [Esc] key. When the lock keys are pressed, the corresponding LEDs will light up to indicate their status: 1. Num Lock: Press - MSI WT72 | User Manual - Page 38
Getting Started Decrease the LCD brightness. + Increase the LCD brightness. + Decrease the built-in speaker's volume. + Increase the built-in speaker's volume. + Disable the computer's audio function. + Force the computer into sleep state (depending on the system + configuration). Increase - MSI WT72 | User Manual - Page 39
/ Settings/ Change PC Settings/ Network/ Airplane mode] to check the device status. To enable the WLAN or Bluetooth function, please refer to the instructions provided in "Wireless Activation". + Shortcut Manager (optional) Press and hold the Fn key, and then press the F11 key to bring up the - MSI WT72 | User Manual - Page 40
Getting Started Wireless Activation 1. Find the Settings icon on the desktop and click on it. 2. Enter the PC settings main page by clicking on Change PC settings. 3. Unfold the Airplane mode selections under Network. 4. Make sure Airplane mode is set to OFF here. 5. Turn the Wi-Fi or Bluetooth - MSI WT72 | User Manual - Page 41
Knowing the Touchpad The touchpad integrated in your notebook is a pointing device that is compatible with standard mouse, allowing you to control the notebook by pointing the location of the cursor on the screen and making selection with its two buttons. 1. Cursor Movement Area This pressure- - MSI WT72 | User Manual - Page 42
Getting Started Point and Click When you have moved and placed the cursor over an icon, a menu item or a command that you want to execute, simply tap slightly on the touchpad or press the left button to select. This procedure, called as point and click is the basics of operating your notebook. - MSI WT72 | User Manual - Page 43
also an enjoyable experience of using the notebook. 1. For the further information on how to use the Smart Pad function specifically, please refer to the instructions of Smart Pad by double clicking the "Smart Pad" icon ( taskbar list on the lower-right side of the screen. ) from the 2. The ELAN - MSI WT72 | User Manual - Page 44
of hard disk drive should be done by an authorized retailer or service representative. Using the Optical Disc Drive Your notebook is equipped with high-definition video (HD) on a single-sided disk. Blu-ray supports the more advanced H.264 and VC-1 video encoding algorithms (codecs) as well as MPEG-2, - MSI WT72 | User Manual - Page 45
Inserting the Disk 1. Confirm that the notebook is turned on. 2. Press the eject button on the panel and the disk tray will slide out partially. 3. Gently pull the tray out until fully extended. 4. Place your disk in the tray with its label facing up. Slightly press the center of the disk to secure - MSI WT72 | User Manual - Page 46
Getting Started Connecting the External Devices The I/O (input/output) ports on the notebook allow you to connect peripheral devices and communication devices. All functions and devices listed here are for reference only. Peripheral Devices 3-20 - MSI WT72 | User Manual - Page 47
Communication Devices The functions listed here are supported optionally, depending on the model users purchased. Contact the local dealer for detailed information. 3-21 - MSI WT72 | User Manual - Page 48
Getting Started 3-22 - MSI WT72 | User Manual - Page 49
This file was downloaded from the site mans.io Instruction manuals and user guides Samsung Pioneer Alpine LG Dell Sharp Sony Philips Epson Netgear

Preface
1
Notebook
User’s Manual