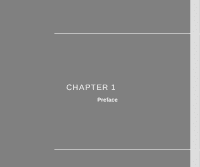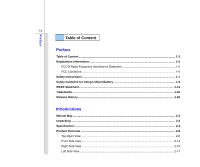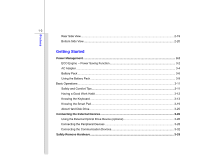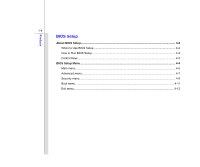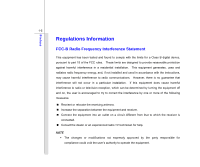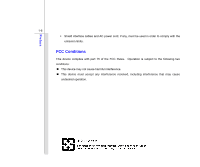MSI X600 User Manual
MSI X600 Manual
 |
View all MSI X600 manuals
Add to My Manuals
Save this manual to your list of manuals |
MSI X600 manual content summary:
- MSI X600 | User Manual - Page 1
CHAPTER 1 Preface - MSI X600 | User Manual - Page 2
Frequency Interference Statement 1-5 FCC Conditions ...1-6 Safety Instructions...1-7 Safety Guideline for Using Lithium Battery 1-9 WEEE Statement ...1-13 Trademarks...1-20 Release History...1-20 Introductions Manual Map ...2-2 Unpacking...2-3 Specification...2-4 Product Overview ...2-8 Top- - MSI X600 | User Manual - Page 3
Preface 1-3 Rear Side View...2-19 Bottom Side View ...2-20 Getting Started Power Management ...3-2 ECO Engine -- Power Saving Function 3-2 AC Adapter ...3-4 Battery Pack ...3-6 Using the Battery Pack...3-9 Basic Operations ...3-11 Safety and Comfort Tips...3-11 Having a Good Work Habit...3-12 - MSI X600 | User Manual - Page 4
Preface 1-4 BIOS Setup About BIOS Setup...4-2 When to Use BIOS Setup...4-2 How to Run BIOS Setup...4-2 Control Keys ...4-3 BIOS Setup Menu...4-4 Main menu...4-5 Advanced menu...4-7 Security menu...4-9 Boot menu ...4-11 Exit menu...4-12 - MSI X600 | User Manual - Page 5
installation. This equipment generates, uses and radiates radio frequency energy, and, if not installed and used in accordance with the instructions, may cause harmful interference to radio communications. However, there is no guarantee that interference will not occur in a particular installation - MSI X600 | User Manual - Page 6
Preface 1-6 Š Shield interface cables and AC power cord, if any, must be used in order to comply with the emission limits. FCC Conditions This device complies with part 15 of the FCC Rules. Operation is subject to the following two conditions: „ This device may not cause harmful interference. „ - MSI X600 | User Manual - Page 7
Safety Instructions Read the safety instructions carefully and thoroughly. All cautions and warnings on the equipment or user's manual should be could damage the equipment or cause an electrical shock. Keep the User's Guide that comes with the package for future reference. Lay this equipment on - MSI X600 | User Manual - Page 8
equipment. If any of the following situations arises, get the equipment checked by a service personnel: Š The power cord or plug is damaged. Š Liquid has penetrated into get it work according to User's Manual. Š The equipment was dropped and damaged. Š The equipment has obvious signs of breakage. - MSI X600 | User Manual - Page 9
le constructeur. Mettre au rebut les batteries usages conformément aux instructions du fabricant. (German) (Deutsch) VORSICHT: Explosionsgefahr bei unsachgem con la stesso tipo o con uno equivalente come indicato nel manuale del produttore. Smaltire le batterie usate come da istruzioni del produttore - MSI X600 | User Manual - Page 10
Preface 1-10 üreticinin talimatlarına göre degerlendiriniz. (Greek (Polish) (Polski) OSTRZEŻENIE: Nieprawidłowa wymiana może spowodować eksplozję baterii. Zamianę można wykonać wyłącznie na baterię tego samego lub równoważnego typu zalecaną przez producenta urządzenia. Zużyte baterie można - MSI X600 | User Manual - Page 11
Preface 1-11 (Vietnam) (Tieng Viet) LƯU Ý: Thay thế pin không tương thích có thể dẫn đến nguy cơ bị nổ. Chỉ thay thế bằng pin cùng loại hoặc loại tương ứng khuyên dùng bởi nhà sản xuất thiết bị. Vứt bỏ pin đã sử dụng theo hướng dẫn của nhà sản xuất. (Thai (Indonesia) (Bahasa Indonesia) - MSI X600 | User Manual - Page 12
Använd samma batterityp eller en ekvivalent typ som rekommenderas av apparattillverkaren. Kassera använt batteri enligt fabrikantens instruction. (Finnish) (Suomi) VAROITUS: Paristo voi räjähtää, jos se on virheellisesti asennettu. Vaihda paristo ainoastaan valmistajan suosittelemaan tyyppiin. Hävit - MSI X600 | User Manual - Page 13
Preface 1-13 (Estonia) (Eesti) ETTEVAATUST! Plahvatusoht, kui aku on valesti paigaldatud. Asendage ainult sama või tootja poolt soovitatud võrdväärse akuga. Hävitage kasutatud aku vastavalt tootja juhistele. Persian) Arabic WEEE Statement (English) Under the European Union ("EU") - MSI X600 | User Manual - Page 14
Preface 1-14 (German) (Deutsch) Gemäß der Richtlinie 2002/96/EG über Elektro- und Elektronik-Altgeräte dürfen Elektro- und Elektronik-Altgeräte nicht mehr als kommunale Abfälle entsorgt werden, die sich auf 13.August, 2005 wirken. Und der Hersteller von bedeckt Elektronik-Altgeräte gesetzlich zur - MSI X600 | User Manual - Page 15
Preface 1-15 (Greek 2002/96 WEEE 13 2005 (Polish) (Polski) Zgodnie z Dyrektywą Unii Europejskiej ("UE") dotyczącą odpadów produktów elektrycznych i elektronicznych (Dyrektywa 2002/96/EC), która wchodzi w życie 13 sierpnia 2005, tzw. "produkty oraz wyposażenie elektryczne i elektroniczne " - MSI X600 | User Manual - Page 16
Preface 1-16 (Japanese Japanese 2005 年 8 月 13 EU WEEE (Korean 2005 년 8 월 13 EU 2002/96/EC (Vietnam) (Tieng Viet) Theo Hướng dẫn của Liên minh Châu Âu ("EU") về Thiết bị điện & điện tử đã qua sử dụng, Hướng dẫn 2002/96/EC, vốn đã có hiệu lực vào ngày 13/8/2005, các sản phẩm thuộc "thi - MSI X600 | User Manual - Page 17
Preface 1-17 koja stupa na snagu od 13. Avgusta 2005, proizvodi koji spadaju pod "elektronsku i električnu opremu" ne mogu više biti odbačeni kao običan otpad i proizvođači ove opreme biće prinuđeni da uzmu natrag ove proizvode na kraju njihovog uobičajenog veka trajanja. (Netherlands) (Nederlands - MSI X600 | User Manual - Page 18
Preface 1-18 alaisen sähkö- tai elektroniikkalaitteen valmistajan on otettava laitteet takaisin niiden käyttöiän päättyessä. (Slovak) (Slovensky/ Slovenčina) Na základe smernice Európskej únie („EU") o elektrických a elektronických zariadeniach číslo 2002/96/ES, ktorá vstúpila do platnosti 13. - MSI X600 | User Manual - Page 19
Preface 1-19 (Croatian) (Hrvatski) U okviru Direktive Europske Unije ("EU") o Otpadnim električnim i elektroničkim uređajima, Direktiva 2002/96/EC, koja je na snazi od 13. kolovoza 2005., "električni i elektronički uređaji" se ne smiju više bacati zajedno s kućnim otpadom i proizvođači su obvezni - MSI X600 | User Manual - Page 20
Preface 1-20 Trademarks All trademarks are the properties of their respective owners. Release History Version 1.0 Revision Note First Released Date 05, 2009 - MSI X600 | User Manual - Page 21
CHAPTER 2 Introductions - MSI X600 | User Manual - Page 22
. We are proud to tell our users that this notebook is thoroughly tested and certified by our reputation for unsurpassed dependability and customer satisfaction. Manual Map This User's Manual provides instructions and illustrations on how to operate this notebook. It is recommended to read this - MSI X600 | User Manual - Page 23
box and packing materials in case you need to ship the unit in the future. The package should contain the following items: Notebook Quick Start Manual High-capacity Li-ion battery AC adapter and power cord Carry bag (optional) All-in-one application disk, containing the full version of user - MSI X600 | User Manual - Page 24
2-4 Introductions Specification Physical Characteristic Dimension Weight 392 (W) x 255 (D) x 25 (H) mm 2.0 kg CPU Processor Type Support Processor L2 Cache FSB Speed Special Notification Intel® Penryn ULV SFF Intel® Merom Core 2 Duo / Penryn processor (45nm) Based on CPU 1066/ 800 MHz ( - MSI X600 | User Manual - Page 25
/ 1024/ 2048 MB DDR2 SDRAM up to 4GB (2048MB DDR2 SO-DIMMM x 2) (optional) 65W, 19V 6 cells (optional) Yes 15 pin D-Sub x 1 x 2 (USB version 2.0) x 1 x 1 (SPDIF-Out supported) x 1 x 1 (optional) x 1 x 1 (SD/ SDHC/ MMC ) The supported memory cards may vary without notice. - MSI X600 | User Manual - Page 26
here may vary depending on the model users purchased) HDD form factor 2.5", 9.5mm High, 5400rpm Communication Port (Items listed here may vary without notice) LAN Supported Wireless Lan Supported Bluetooth Supported Audio Internal Speaker Sound Volume 4 speakers with housing Adjust by - MSI X600 | User Manual - Page 27
, USB floppy boot up DOS only Fast Boot Support --- Yes Others Kensington Lock Hole Compliance x please refer to the specification in the User's Manual. For any further information about the product users not an authorized dealer or service center, since it may cause the warranty void. It - MSI X600 | User Manual - Page 28
Introductions 2-8 Product Overview This section provides the description of basic aspects of the notebook. It will help you to know more about the appearance of this notebook before using it. Please be aware that the notebook shown in this section may vary from the actual one that users purchased. - MSI X600 | User Manual - Page 29
Introductions 2-9 1. Webcam/ Webcam LED (optional) Š This built-in Webcam can be used for picture taking, video recoding or conferencing, and any other interactive applications. Š Webcam LED indicator, next to the webcam, grows orange when webcam function is activated; LED goes out when this - MSI X600 | User Manual - Page 30
LAN (WiFi) or WiMax function is enabled. Š LED indicator goes out when this function is disabled. Š Note: Functions listed here may be optional supported depending on the model users purchased. Š Warning: For flight safety consideration, make sure this LED indicator goes out when you are in flight - MSI X600 | User Manual - Page 31
help of these buttons, users will be able to do work more efficiently. The descriptions mentioned here are for reference only, and may be optional supported depending on the models users purchased. - MSI X600 | User Manual - Page 32
and Turbo Battery mode provided by ECO Engine, or to turn this function off recurrently. Š Refer to the Power Management section in chapter 3 of this manual for the detailed information of this ECO Engine, Power Saving Function. + Webcam Š Press and hold the Fn button, and then press the F6 button - MSI X600 | User Manual - Page 33
Introductions 2-13 + WLAN (WiFi) or WiMax (optional) Š Press and hold the Fn button, and then press the F8 button repeatedly to turn the Wireless LAN (WiFi) or WiMAX function on or off recurrently. + Bluetooth (optional) Š Press and hold the Fn button, and then press the F9 button to turn the - MSI X600 | User Manual - Page 34
2-14 Front Side View Introductions 1. Stereo Speakers 1 1 1. Stereo Speakers Give high quality sound blaster with stereo system and Hi-Fi function supported. - MSI X600 | User Manual - Page 35
the system. DO NOT block the ventilator for air circulation. 2. Audio Port Connectors Make high quality sound blaster with stereo system and Hi-Fi function supported. Headphone: A connector for speakers or headphones. Microphone: Used for an external microphone. - MSI X600 | User Manual - Page 36
Stick) or MS Pro (Memory Stick Pro) cards, and so on. Contact the local dealer for further and correct information and be noted that the supported memory cards may vary without notice. 5. USB Port The USB 2.0 port allows you to connect USB-interface peripheral devices, such as the mouse, keyboard - MSI X600 | User Manual - Page 37
Introductions 2-17 Left Side View 1 2 3 4 5 1. RJ-45 Connector 2. E-SATA Connector / USB Port 3. VGA Port 4. HDMI Connector 5. Ventilator 1. RJ-45 Connector The 10/100/1000 Ethernet connector is used to connect a LAN cable for network connection. 2. E-SATA Connector (External Serial ATA) / - MSI X600 | User Manual - Page 38
is a new interface standard for PCs, displays and consumer electronics devices that supports standard, enhanced and high-definition video, plus multi-channel digital audio on a single cable. 5. Ventilator The ventilator is designed to cool the system. DO NOT - MSI X600 | User Manual - Page 39
Introductions 2-19 Rear Side View 1. Battery Pack 1 1. Battery Pack This notebook will be powered by the battery pack when the AC adapter is disconnected. - MSI X600 | User Manual - Page 40
Introductions 2-20 Bottom Side View 1 2 1. Battery Pack 3 2. Battery Lock/Unlock Button 3. Battery Release Button 1. Battery Pack This notebook will be powered by the battery pack when the AC adapter is disconnected. 2. Battery Lock/Unlock Button Battery cannot be moved when the button is - MSI X600 | User Manual - Page 41
CHAPTER 3 Getting Started - MSI X600 | User Manual - Page 42
Getting Started 3-2 Power Management ECO Engine -- Power Saving Function ECO Engine, the outstanding and unique power saving function, provides 5 different power saving modes - Gaming mode, Movie mode, Presentation mode, Office mode, and Turbo Battery mode, to extend the battery running time while - MSI X600 | User Manual - Page 43
Getting Started 3-3 Presentation Mode Select this mode while performing presentation applications. Office Mode Select this mode while dealing with office documentation tasks. Turbo Battery Mode Select this mode to maximize the battery running time. ECO Off Selected to disable ECO Engine. - MSI X600 | User Manual - Page 44
Getting Started 3-4 AC Adapter Please be noted that it is strongly recommended to connect the AC adapter and use the AC power while using this notebook for the first time. When the AC adapter is connected, the battery is being charged immediately. Note that the AC adapter included in the package is - MSI X600 | User Manual - Page 45
Getting Started 3-5 Connecting the AC Power 1. Unpack the package to find the AC adapter and power cord. 2. Attach the power cord to the connector of the AC adapter. 3. Plug the DC end of the adapter to the notebook, and the male end of the power cord to the electrical outlet. Disconnecting the AC - MSI X600 | User Manual - Page 46
Getting Started 3-6 Battery Pack This notebook is equipped with a high-capacity Li-ion battery pack. The rechargeable Li-ion battery pack is an internal power source of the notebook. Be aware of that this battery pack may be damaged if users try to disassemble the battery pack on their own. Also, - MSI X600 | User Manual - Page 47
Getting Started 3-7 Releasing the Battery Pack To remove the battery pack, following the steps below: 1. Make sure the notebook is turned off, and the AC power is disconnected. 2. Press the lock/unlock button to the unlocked position. 3. Locate the battery release button on the bottom side. 4. Push - MSI X600 | User Manual - Page 48
Getting Started 3-8 Replacing the Battery Pack To insert the battery pack, following the steps below: 1. Align the front edge of the battery pack to the location with "open" mark shown aside the battery tray 2. Place the battery pack into the battery tray vertically with correct orientation. 3. - MSI X600 | User Manual - Page 49
Getting Started 3-9 Using the Battery Pack Battery Safety Tips Replacing or handling the battery incorrectly may present a risk of fire or explosion, which could cause serious injury. Š Only replace the main battery pack with the same or equivalent type of battery. Š Do not disassemble, short- - MSI X600 | User Manual - Page 50
Getting Started 3-10 Charging the Battery Pack The battery pack can be recharged while it is installed in the notebook. Please pay attention to the following tips before recharging the battery: Š If a charged battery pack is not available, save your work and close all running programs and shut - MSI X600 | User Manual - Page 51
are a beginner to the notebook, please read the following instructions to assure your own safety, and make yourself comfortable during . Š When sitting on the chair, adjust the chair's back (if available) to support your back comfortably. Š Place you feet flat and naturally on the floor, so that - MSI X600 | User Manual - Page 52
3-12 Getting Started 1. Keep your hands and feet with 4 optimal comfort. 2. Adjust the angle and position of LCD 2 1 panel. 3. Adjust the desk's height. 4. Sit straight and keep a good posture. 3 5. Adjust the chair's height. 1 5 Having a Good Work Habit Have a good work habit is - MSI X600 | User Manual - Page 53
Getting Started 3-13 Knowing the Keyboard This notebook provides a full-functioned keyboard. This keyboard can be divided into four categories: Typewriter keys, Cursor keys, Numeric keys and Function keys. Typewriter keys Numeric keys The keyboard shown here may vary from the actual one, - MSI X600 | User Manual - Page 54
Getting Started 3-14 Typewriter Keys In addition to providing the major function of the keyboard, these typewrite keys also provide several keys for special purposes, such as [Ctrl,] [Alt,] and [Esc] key. When the lock keys are pressed, the corresponding LEDs will light up to indicate their status - MSI X600 | User Manual - Page 55
Getting Started 3-15 Cursor Keys The four cursor (arrow) keys and [Home], [PgUp], [PgDn], [End] keys are used to control the cursor movement. Move the cursor left for one space. Move the cursor right for one space. Move the cursor up for one line. Move the cursor down for one line. Move to the - MSI X600 | User Manual - Page 56
, such as opening the Start menu and launching the shortcut menu. For more information of the two keys, please refer to your Windows manual or online help. „ [Fn] Key Switch the display output mode between the LCD, + external monitor and + both. Enable or disable the + touchpad function - MSI X600 | User Manual - Page 57
help of these buttons, users will be able to do work more efficiently. The descriptions mentioned here are for reference only, and may be optional supported depending on the models users purchased. + Smart Pad Š Press and hold the Fn button, and then press the F3 button repeatedly to enable or - MSI X600 | User Manual - Page 58
Getting Started 3-18 + WLAN (WiFi) or WiMax (optional) Š Press and hold the Fn button, and then press the F8 button repeatedly to turn the Wireless LAN (WiFi) or WiMAX function on or off recurrently. + Bluetooth (optional) Š Press and hold the Fn button, and then press the F9 button to turn the - MSI X600 | User Manual - Page 59
function recurrently. Brief Usages to the Smart Pad For the further information on how to use the Smart Pad function specifically, please refer to the instructions of Smart Pad by double clicking the Smart Pad icon ( the screen. ) on the lower right side of - MSI X600 | User Manual - Page 60
Getting Started 3-20 Gestures Actions Functions Š Tapping the touchpad once with Š Single clicking the Left button one finger. of the mouse. Š Double tapping the touchpad with one finger. Š Double clicking the Left button of the mouse. Š Touch the touchpad with single finger and move - MSI X600 | User Manual - Page 61
Getting Started 3-21 Gestures Actions Functions Š Touch the touchpad with two fingers and remain the fingers on the touchpad. Š Move the two fingers on the touchpad vertically. Š Touch the touchpad with two fingers and remain both fingers on the touchpad. Š Move the two fingers on the touchpad - MSI X600 | User Manual - Page 62
Getting Started 3-22 Gestures Actions Functions Š Touch the touchpad with three fingers and remain it on the touchpad. Š Double tapping the touchpad with one finger to enable the Magnifying Glass function. Š To control the magnifying glass, touch the touchpad with single finger and move around - MSI X600 | User Manual - Page 63
Getting Started 3-23 Gestures Actions Š Touch the touchpad with three fingers and remain the fingers on the touchpad. Š Move the three fingers to the upper side of the touchpad to browse "Computer." Š Touch the touchpad with three fingers and remain the fingers on the touchpad. Š Move the three - MSI X600 | User Manual - Page 64
Getting Started 3-24 Gestures Actions Functions Š Touch the touchpad with two fingers and remain both fingers on the touchpad. Š Move a finger clockwise while another remains still to rotate a selected object clockwise. Refer to the first gesture. Š Move a finger counterclockwise while another - MSI X600 | User Manual - Page 65
install the hard disk drive when the notebook is turned on. The replacement of hard disk drive should be done by an authorized retailer or service representative. - MSI X600 | User Manual - Page 66
Getting Started 3-26 Connecting the External Devices The I/O (input/output) ports on the notebook allow you to connect peripheral devices. All devices listed here are for reference only. Using the External Optical Drive Device (optional) An optional external optical drive device may or may not come - MSI X600 | User Manual - Page 67
and a DVD RAM Drive. „ Blu-ray: It is a high-capacity optical disc that holds the high-definition video (HD) on a single-sided disk. Blu-ray supports the more advanced H.264 and VC-1 video encoding algorithms (codecs) as well as MPEG-2, which is used for DVD. It also - MSI X600 | User Manual - Page 68
device to the notebook. This notebook is capable to auto detect the USB devices installed, and if there is no detection of the devices, please manually enable the USB devices by going to Start Menu / Control Panel / Add Hardware to add the new device. - MSI X600 | User Manual - Page 69
port for connecting a larger display with higher resolution. HDMI (High Definition Multimedia Interface Support) is a new interface standard for PCs, displays and consumer electronics devices that supports standard, enhanced and high-definition video, plus multi-channel digital audio on a single - MSI X600 | User Manual - Page 70
Getting Started 3-30 To connect the external display, make sure the notebook and the external display are both powered off, and then connect the display to the notebook. Once the display is connected to the notebook, power on the notebook and the external display should respond by default. If not, - MSI X600 | User Manual - Page 71
can now utilize shielded cable outside the notebook to take advantage of the benefits the SATA interface brings to storage. The E-SATA standard interface supports "plug-and-play" technology, so that you can connect and remove the E-SATA devices without turning off the notebook. To connect the E-SATA - MSI X600 | User Manual - Page 72
of the notebook allows you to connect the LAN (local area network) devices, such as a hub, switch and gateway, to build a network connection. For more instructions or detailed steps on connecting to the LAN, please ask your MIS staff or network manager for help. - MSI X600 | User Manual - Page 73
Getting Started 3-33 Safely Remove Hardware When any peripheral device is connected to the notebook, the Safely Remove Hardware icon will appear on the taskbar. Double-click the icon to bring up the Safely Remove Hardware dialog box. You can see all connected peripheral devices here. If you want - MSI X600 | User Manual - Page 74
CHAPTER 4 BIOS Setup - MSI X600 | User Manual - Page 75
BIOS Setup 4-2 About BIOS Setup When to Use BIOS Setup? You may need to run the BIOS Setup when: Š An error message appears on the screen during the system booting up and is requested to run SETUP. Š You want to change the default settings for customized features. Š You want to reload the default - MSI X600 | User Manual - Page 76
4-3 Control Keys BIOS Setup You can use only the keyboard to control the cursor in the BIOS Setup Utility. Press left arrow to select one menu title. Press up arrow to select one item under the menu title. Press right arrow to select one menu title. Press down arrow to select one item under the - MSI X600 | User Manual - Page 77
BIOS Setup 4-4 BIOS Setup Menu Once you enter the BIOS Setup Utility, the Main Menu will appear on the screen. Select the tags to enter the other menus. Main Advanced BISO SETUP UTILITY Security Boot Exit Market Name Model Name System Date System Time Serial ATA eSATA [Hard Disk] [Not - MSI X600 | User Manual - Page 78
BIOS Setup 4-5 Main Menu Š System Date This item allows you to set the system date. The date format is [day:month:date:year]. Main Advanced BISO SETUP UTILITY Security Boot Exit Market Name Model Name System Date System Time Serial ATA eSATA [Hard Disk] [Not Detected] System Infomation [ - MSI X600 | User Manual - Page 79
BIOS Setup 4-6 Š System Information This item provides the information about the firmware, processor, and system memory. - MSI X600 | User Manual - Page 80
. For better PCI performance, you should set the item to higher values. Setting options: 32, 64, 96, 128, 160, 192, 224, and 248. Š Legacy USB Support Selecting Enabled allows users to use USB devices, such as mouse, keyboard, or portable disk, in DOS system; or allows users to boot the system - MSI X600 | User Manual - Page 81
BIOS Setup 4-8 Š AHCI (Advanced Host Controller Interface) Use this item to enable or disable the AHCI Mode. Setting options: Disabled and Enabled. The default setting is Disabled. - MSI X600 | User Manual - Page 82
BIOS Setup 4-9 Security menu Š Change Supervisor Password When this item is selected, a message box shall appear on the screen as below: Main Advanced BISO SETUP UTILITY Security Boot Exit Supervisor Password :Not Installed User Password :Not Installed Change Supervisor Password :Select - MSI X600 | User Manual - Page 83
BIOS Setup 4-10 The Password Check item is used to specify the type of BIOS password protection that is implemented. Settings are described below: Setup The password is required only when users try to access to BIOS SETUP UTILITY. Always The password is required every time when the Notebook is - MSI X600 | User Manual - Page 84
BIOS Setup 4-11 Boot menu Š Boot Settings Configuration Configure settings during system boot. Main Advanced BISO SETUP UTILITY Security Boot Exit Boot Settings Configuration Boot Device Priority Š Boot Device Priority These items showing the sequence of boot devices where BIOS attempts to - MSI X600 | User Manual - Page 85
BIOS Setup 4-12 Exit menu Š Exit & Save Changes Save the changes you have made and exit the utility. Main Advanced BISO SETUP UTILITY Security Boot Exit Exit & Save Changes Exit & Discard Changes Discard Changes Load Setup Defaults :Select Screen :Select Item Enter: Select +/-: Change Opt.
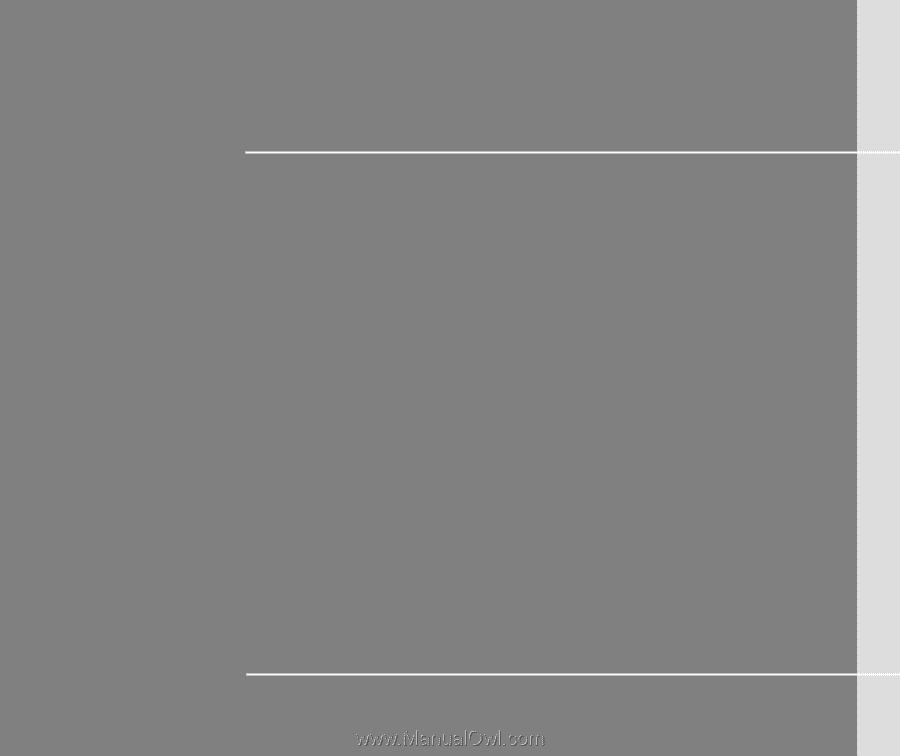
CHAPTER 1
Preface