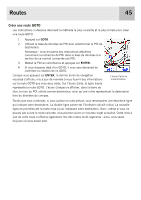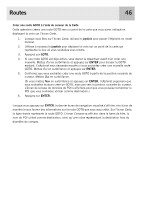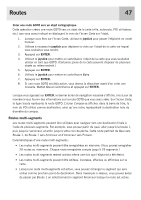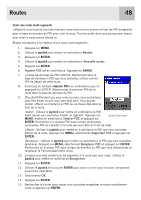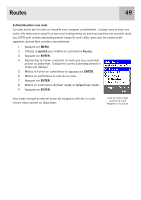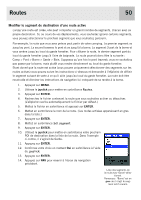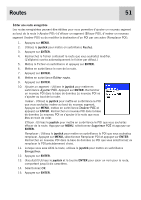Magellan eXplorist 400 Manual - French - Page 55
Routes multi-segments
 |
UPC - 763357111613
View all Magellan eXplorist 400 manuals
Add to My Manuals
Save this manual to your list of manuals |
Page 55 highlights
Routes 47 Créer une route GOTO vers un objet cartographique Cette opération créera une route GOTO vers un objet de la carte (ville, autoroute, POI utilisateur, etc.) que vous aurez indiqué en déplaçant la croix de l'écran Carte sur l'objet. 1. Lorsque vous êtes sur l'écran Carte, utilisez le joystick pour passer l'eXplorist en mode Curseur. 2. Utilisez à nouveau le joystick pour déplacer la croix sur l'objet de la carte sur lequel vous souhaitez vous rendre. 3. Appuyez sur ENTER. 4. Utilisez le joystick pour mettre en surbrillance l'objet de la carte que vous souhaitez utiliser en tant que GOTO. (Certaines zones de la carte peuvent disposer de plusieurs objets au même endroit.) 5. Appuyez sur ENTER. 6. Utilisez le joystick pour mettre en surbrillance Goto. 7. Appuyez sur ENTER. 8. Si une route GOTO est déjà active, vous devrez la désactiver avant d'en créer une nouvelle. Mettez Oui en surbrillance et appuyez sur ENTER. Lorsque vous appuyez sur ENTER, le dernier écran de navigation visualisé s'affiche, mis à jour de manière à vous fournir des informations sur la route GOTO que vous avez créée. Sur l'écran Carte, la ligne tracée représente la route GOTO. L'écran Compas va afficher, dans la barre de titre, le nom du POI utilisé comme destination, ainsi qu'une icône représentant la destination hors du diamètre du compas. Routes multi-segments Les routes multi-segments peuvent être utilisées pour naviguer vers une destination finale à l'aide de plusieurs segments. Par exemple, vous pouvez partir du quai, aller jusqu'à la bouée 1, puis jusqu'à l'amorceur, et enfin jusqu'à votre coin de pêche. Cette route partirait de Quai vers Bouée 1, de Bouée 1 vers Amorceur et d'Amorceur vers Poisson. Caractéristiques d'une route multi-segments : • Les routes multi-segments peuvent être enregistrées en mémoire. (Vous pouvez enregistrer 20 routes au maximum. Chaque route enregistrée compte jusqu'à 29 segments.) • Les routes multi-segments restent actives même une fois que l'eXplorist a été éteint. • Les routes multi-segments peuvent être éditées, inversées, effacées ou affichées sur la carte. • Lorsqu'une route multi-segments est active, vous pouvez échanger le segment qui sera utilisé comme prochain point de destination. Dans l'exemple ci-dessus, vous pouvez éviter de passer par Bouée 1 en sélectionnant le segment Amorceur lorsque la route est active.