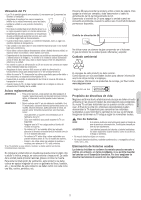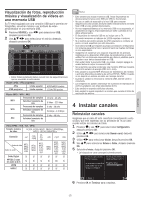Magnavox 55MV387Y/F7 Owners Manual - Page 10
Cambio de ajustes de imagen y sonido
 |
View all Magnavox 55MV387Y/F7 manuals
Add to My Manuals
Save this manual to your list of manuals |
Page 10 highlights
Apps La Apps ofrece servicios por internet para su TV. Utilice el control remoto para explorar las páginas de Apps. Puede reproducir películas, escuchar música y mucho más, todo desde la pantalla de su TV. - Debido a que la Apps es un sistema en línea, se puede modificar con el tiempo para mejorar su propósito. - Se pueden agregar, cambiar o detener algunos servicios Apps después de algún tiempo. - No se puede descargar y guardar archivos o instalar plug-ins (complementos). Antes de usar Apps Siga el procedimiento a continuación antes de usar Apps. 12 Conecte esta unidad a internet. Configure los ajustes de conexión de red necesarios. (Consulte Red L p. 8.) Uso de Apps 12 Presione Q para desplegar el menú Inicio. Use J K para seleccionar Apps, después presione OK. ● Aparecerá la pantalla de Apps, después utilice H I J K para seleccionar el icono de servicio. ● Aparecerá la pantalla, Términos de uso sólo la primera vez. Después de confirmar el contenido, use H I para seleccionar De acuerdo, después presione OK. Guía de la pantalla de menús de Apps Pantalla inicial de Apps Apps Ahora en TV Aplicaciones destacadas 1 2 APP1 APP2 APP3 APP4 3 4 6 OPTIONS Opciones Términos de uso País: USA 5 a Ahora en TV : Muestra la imagen de la entrada bajo la sintonización actual. b Aplicaciones destacadas : Muestra iconos de servicio de red fijos. c Aplicaciones seleccionadas : Muestra iconos de servicio de red móviles. d País : Selecciona el país donde se encuentra. e Términos de uso : Despliega una copia del servicio de red. f Opciones : Retire o mueva la App. Información sobre servicios en red Para obtener información detallada sobre servicios de internet de terceros, visite el sitio web de los proveedores de servicio: Netflix : http://www.netflix.com VUDU : http://www.vudu.com Para ayuda adicional, por favor consulte la sección de preguntas frecuentes (FAQs) en www.magnavox.com. Seleccione la TV e ingrese su número de modelo. Cambio de ajustes de imagen y sonido Debe ajustar Casa en Ubicación. L p. 14 De lo contrario, los ajustes de sonido e imagen personalizados no se memorizarán cuando el televisor pase al modo de reposo. Cambie los ajustes de imagen 1 Presione Q y use J K para seleccionar Configuración, después presione OK. 2 Use H I J K para seleccionar Ajustes de TV, después presione OK. 3 Utilice H I para seleccionar Imagen, después presione OK. Imagen Cuadro auto Sonido Luz de fondo Opciones Contraste Instalación Brillo Accesibilidad Color Tono Realce Clear Pix Ultra HD Ajustes avanzados Formato de pantalla Modo selección Posición horizontal Posición vertical 4 Use H I para seleccionar el elemento que desee ajustar, después presione OK. Cuadro auto Luz de fondo Contraste Brillo Color Tono Realce Clear Pix Ultra HD Ajustes avanzados Formato de pantalla Modo selección Para seleccionar el ajuste deseado, después presione OK (Personal, Estándar, Natural, Vívida, Deportes, Cine, Juego, Ahorro de energía y Internet video) Cursor I Cursor H Para reducir el consumo eléctrico y brillo Para aumentar el consumo de energía y brillo de la luz de fondo Para reducir el contraste Para aumentar el contraste Para reducir el brillo Para aumentar el brillo Para reducir la intensidad Para aumentar la de color intensidad de color Para agregar verde Para agregar rojo Para suavizar Para agudizar Ingresa a los sub-menús para ajustar los siguientes ajustes: (Contr. dinámico, Realce del color, Extensión del negro, BMR 120, Mejora 4K UHD, Regulación global, Reduc. del ruido y Artifacto de reducción MPEG) Ingresa a los sub-menús para ajustar los siguientes ajustes: (Alineación color, Administración del color a elección, Gama, Blue stretch, Modo de película y Mode HDR) Automático Super zoom 4:3 Ampliar imág. 14:9 Ampliar imág. 16:9 Cambio de Formato de imagen L p. 11 Pantalla panorámica Completa Sin escala Para apagar las características de PC mejora de imagen lo que hace que la TV funcione únicamente como un monitor Para activar las HDTV características de mejora de imagen para mejorar la calidad de la imagen 10 Continúa en la siguiente página.