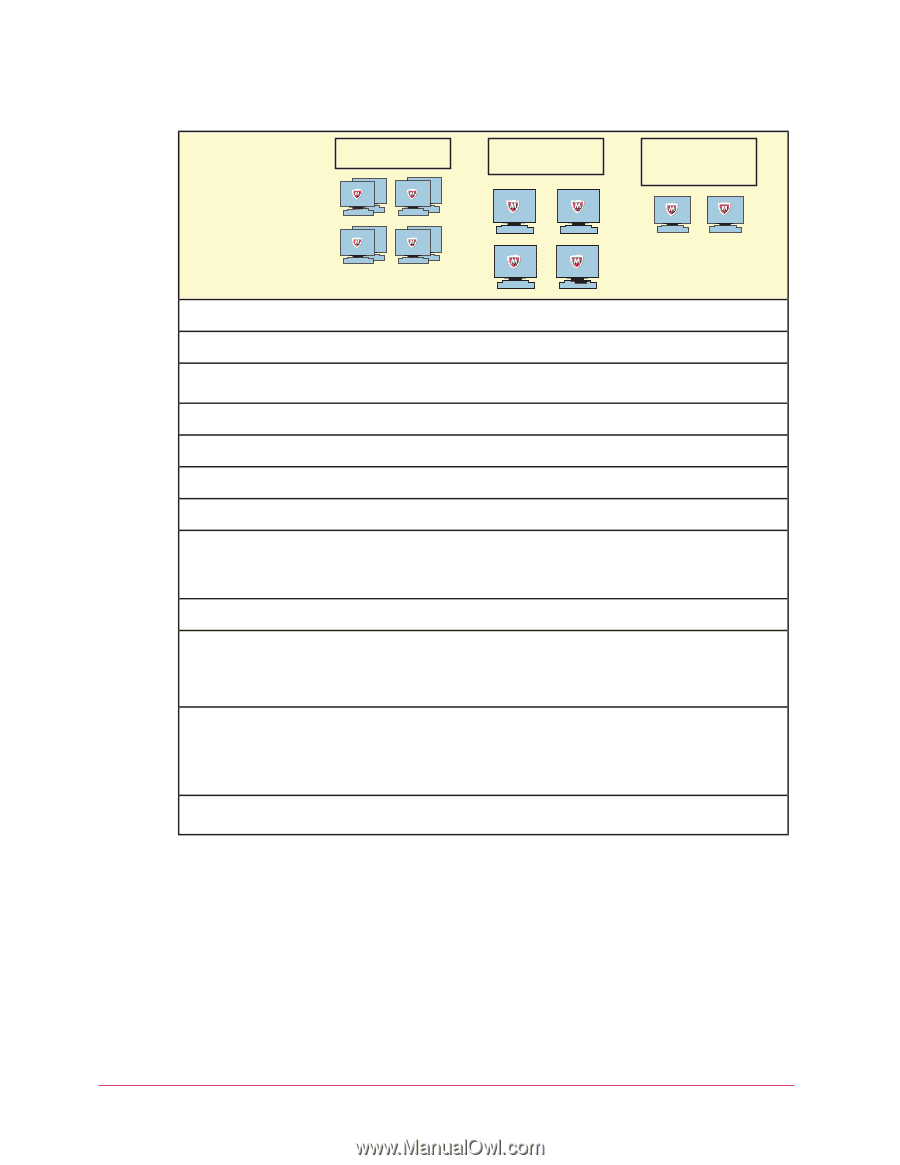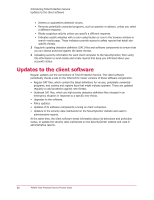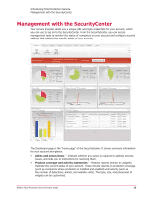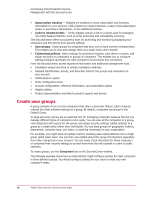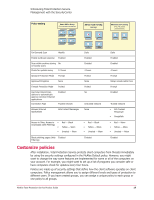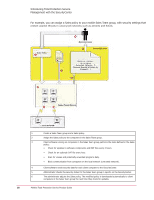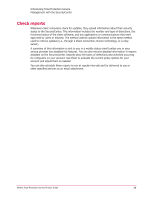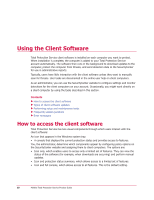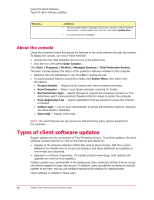McAfee TSA00M005PAA Processor Guide - Page 17
Customize policies
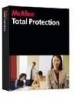 |
UPC - 731944556253
View all McAfee TSA00M005PAA manuals
Add to My Manuals
Save this manual to your list of manuals |
Page 17 highlights
Introducing Total Protection Service Management with the SecurityCenter Policy setting Home Office Group On-site client computers Sales Team Group Laptops Administrative Group Site and group administrators On-Demand Scan Weekly Enable outbreak response Enabled Scan within archives during No on-access scans Check for updates every 12 hours Spyware Protection Mode Prompt Approved Programs None Firewall Protection Mode Protect Use Smart Recommendations to automatically approve common Internet applications Connection Type Enabled Trusted network Allowed Internet Applications AOL Instant Messenger Daily Enabled Enabled 4 hours Protect None Protect No Untrusted network None Access to Sites, Access to • Downloads (Web Filtering) • • Red - Block Yellow - Warn Unrated - Warn Block phishing pages (Web Enabled Filtering) • Red - Block • Yellow - Block • Unrated - Warn Enabled Daily Enabled Enabled 4 hours Prompt Nmap remote admin tool Prompt Enabled Trusted network • AOL Instant Messenger • GoogleTalk • Red - Warn • Yellow - Allow • Unrated - Allow Enabled Customize policies After installation, Total Protection Service protects client computers from threats immediately by using the security settings configured in the McAfee Default policy. However, you might want to change the way some features are implemented for some or all of the computers on your account. For example, you might want to set up a list of programs you consider safe or have computers check for updates every four hours. Policies are made up of security settings that define how the client software operates on client computers. Policy management allows you to assign different levels and types of protection to different users. If you have created groups, you can assign a unique policy to each group or one policy to all groups. McAfee Total Protection Service Product Guide 17