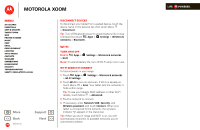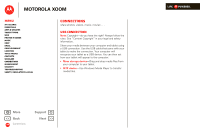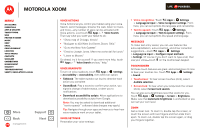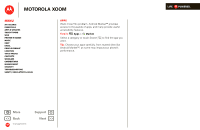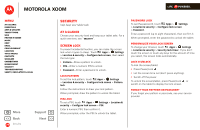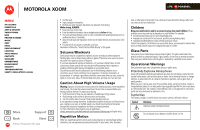Motorola MZ505 User Manual - Page 51
Security - forgot password
 |
View all Motorola MZ505 manuals
Add to My Manuals
Save this manual to your list of manuals |
Page 51 highlights
MOTOROLA XOOM LIFE. POWERED. Menu At a glance Essentials Apps & updates Touch typing Web Photos & videos Music Chat Email Google eBooks™ Location Tips & tricks Contacts Wireless Connections management Security Troubleshooting Safety, Regulatory & Legal + More Back Security Support Next Security help keep your tablet safe At a glance Choose your security level and keep your tablet safe. For a quick overview, see "Security". Screen lock To prevent accidental touches, you can make the screen lock when it goes to sleep. Touch Apps > Settings > Location & security > Configure lock screen, then select the lock type: • Pattern-Draw a pattern to unlock. • PIN-Enter a numeric PIN to unlock. • Password-Enter a password to unlock. Lock pattern To set the lock pattern, touch Apps > Settings > Location & security > Configure lock screen > Pattern lock. Follow the instructions to draw your lock pattern. When prompted, draw the pattern to unlock the tablet. PIN lock To set a PIN, touch Apps > Settings > Location & security > Configure lock screen > PIN. Enter a numeric PIN, then confirm it. When prompted, enter the PIN to unlock the tablet. Password lock To set the password, touch Apps > Settings > Location & security > Configure lock screen > Password. Enter a password (up to eight characters), then confirm it. When prompted, enter the password to unlock the tablet. Personalize your lock screen To change your timeout, touch Apps > Settings > Location & security > Security lock timer. If you don't touch the screen or touch any keys for the amount of time you select, the screen locks automatically. Lock & unlock To lock the screen/tablet: • Press Power/Lock . • Let the screen time out (don't press anything). • Switch off the power. To unlock the screen/tablet, press Power/Lock , or switch on the tablet to display the lock screen. Forgot your pattern or passcode? If you forget your pattern or passcode, see your service provider.