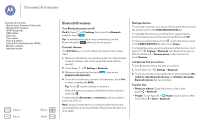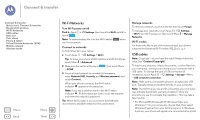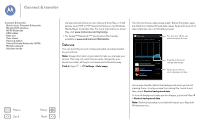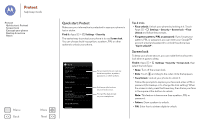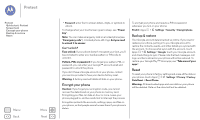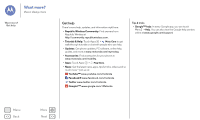Motorola Moto G 1st Gen Moto G User Guide Republic - Page 51
Wi-Fi Networks, USB cables
 |
View all Motorola Moto G 1st Gen manuals
Add to My Manuals
Save this manual to your list of manuals |
Page 51 highlights
Connect & transfer Connect & transfer Quick start: Connect & transfer Bluetooth® wireless Wi-Fi Networks USB cables Data use Your cloud Phone & tablet Virtual Private Networks (VPN) Mobile network Airplane mode Menu Back More Next Wi-Fi Networks Turn Wi-Fi power on/off Find it: Apps > Settings, then touch the Wi-Fi switch to turn it ON . Note: To extend battery life, turn the Wi-Fi switch OFF when you're not using it. Connect to networks To find networks in your range: 1 Touch Apps > Settings > Wi-Fi. Tip: To show your phone's MAC address and Wi-Fi settings, touch Menu > Advanced. 2 Make sure the switch at the top is ON , then touch Menu > SCAN. 3 Touch a found network to connect it (if necessary, enter Network SSID, Security, and Wireless password, and touch Connect). When your phone connects, the Wi-Fi status indicator appears in the status bar. Note: If you see a question mark in the Wi-Fi status indicator , flick the status bar down, touch the network, and enter the network's password. Tip: When Wi-Fi power is on, your phone automatically reconnects to available networks it has used before. Manage networks To remove a network, touch it in the list, then touch Forget. To manage your networks, touch Apps > Settings > Wi-Fi, turn Wi-Fi power on, then touch Menu > Manage Networks. Wi-Fi modes For those who like to get a bit more technical, your phone supports the following Wi-Fi modes: 802.11a, b, g, n. USB cables Note: Copyright-do you have the right? Always follow the rules. See "Content Copyright". To load music, pictures, videos, documents, or other files from your computer, connect your phone to your computer with a USB cable. To change the type of USB connection (if necessary), touch Apps > Settings > Storage > Menu > USB computer connection. Note: Make sure to connect the phone to a high power USB port. Typically, these are located directly on your computer. Note: The first time you use a USB connection, your computer may indicate that drivers are being installed. Follow any prompts you see to complete the installation. This may take a few minutes. • For Microsoft® Windows® XP, Windows Vista, and Windows 7: On your computer, choose Start, then select Windows Explorer from your list of programs. In Windows Explorer, your phone will appear as a connected drive (mass