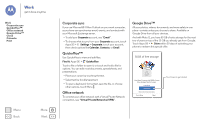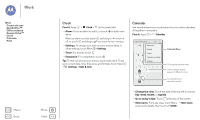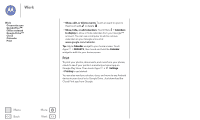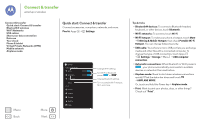Motorola Moto G 1st Gen Moto G User Guide Kit Kat GSM - Page 45
Locate & navigate, Quick start: Locate & navigate
 |
View all Motorola Moto G 1st Gen manuals
Add to My Manuals
Save this manual to your list of manuals |
Page 45 highlights
Locate & navigate where you are, where you're going Locate & navigate Quick start: Locate & navigate Get directions with Navigation (Beta) Menu Back More Next Quick start: Locate & navigate Must. Have. Coffee. Find a nearby cafe, get directions or step-by-step navigation using the Google Maps™ you know and trust. Find it: Apps > Maps > , enter what you want to find, then touch it to see more info, get directions, or step-by-step navigation Search See your saved places, recent searches, & more. Get directions & navigation instructions. Swipe right for settings, to learn how to use navigation, & more. Tips & tricks • Find an address: Touch and enter the address. The map moves to show the address. Touch the info sheet at the bottom to see more details. • Get directions: Touch , then enter a place or address. • Save an address: Touch the address info sheet at the bottom, then touch by its name. To see your saved places, touch in the map screen. To remove a saved address, touch the address info sheet and touch by its name. • Find nearby businesses or attractions: Tap the Search box at the top, then tap an Explore option (eat, drink, shop, etc.) or Services option. • Zoom: To zoom in or out, drag two fingers together or apart on the screen. • Turn and tilt: Rotate two fingers on the map to turn it, or drag down/up to tilt. • Identify address: Touch and hold a spot on the map to show the nearest address. • Get map help: Swipe right on the side menu tab to open map settings, then tap Help. See your current location.