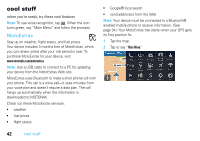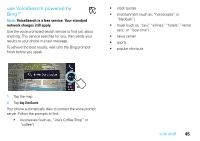Motorola TN765T User Manual - Page 46
Enter Destination, Google, Search, Main Menu, Favorites, Google Locations, Update, Click Send. - motonav map update
 |
View all Motorola TN765T manuals
Add to My Manuals
Save this manual to your list of manuals |
Page 46 highlights
Google® local search You can use Google to search for an address or point of interest. Your device must be connected to your mobile phone via Bluetooth® to use this feature. 1 Tap Enter Destination. 2 Enter what you want to search for. 3 Tap Google > Search. send addresses from the Web MotoExtras also lets you send addresses from the internet to your device so you can navigate to them easily without entering the address. To use this feature, make sure your mobile phone is connected to your device via Bluetooth. 1 On your PC or mobile phone browser, navigate to www.google.com/maps. 2 Type what you are looking for and the location in the search field. (Example: "pizza, Gilbert, AZ"). 3 After you find what you're looking for, click "Send." 4 Click "GPS," then select "Motorola" in the Brand pull-down box. 5 From the Include drop-down menu, select the address you want and click "Send". 6 Enter your MOTONAV serial number in the "S/N" field. The serial number is on the label on the bottom of the device. 7 Check "Use as default" to save your serial number for next time. 8 Click "Send." 9 On your device, tap the map > Main Menu > Favorites > Google Locations > Update. Any locations saved at the Google site will be sent to your device. 44 cool stuff