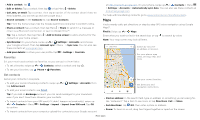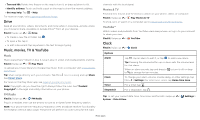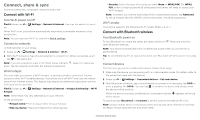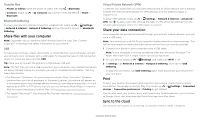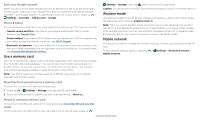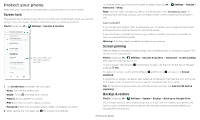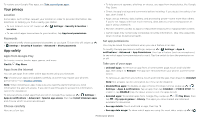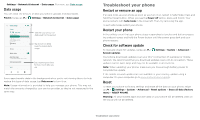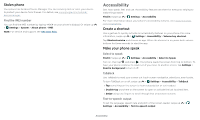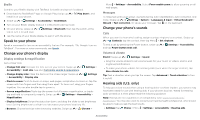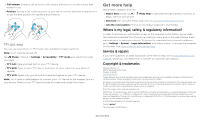Motorola moto e6 User Guide - Page 28
Protect your phone, Screen lock, Screen pinning, Backup & restore
 |
View all Motorola moto e6 manuals
Add to My Manuals
Save this manual to your list of manuals |
Page 28 highlights
Protect your phone Make sure your information is protected in case your phone is lost or stolen. Screen lock The easiest way to protect your phone is to lock your touchscreen when you are not using it. You can choose the best method for you to unlock your phone. Find it: Swipe up > Settings > Security & location Security & location Security status Google Play Protect Apps scanned yesterday at 12:00PM Find My Device On Security update January 1, 2018 Device security Screen lock Pattern Lock screen preferences Show all notification content Smart lock To use, first set a screen lock Privacy Set your screen lock, then tap to adjust settings. Security screen that shows options for locking your phone's screen. 1 Tap Screen lock and select the lock type: »»None: Turn off the screen lock. »»Swipe: Touch and drag up to unlock. »»Pattern: Draw a pattern to unlock. »»PIN: Enter four to sixteen digits to unlock. »»Password: Enter four to sixteen letters, digits, or symbols to unlock. 2 After setting the lock type, tap for screen lock settings. To change when your touchscreen goes to sleep, swipe up > Settings > Display > Advanced > Sleep. Note: You can make emergency calls on a locked phone (see Emergency calls). A locked phone still rings, and you do not need to enter a PIN or password to answer a call. Can't unlock? If you forget your pattern, PIN, or password, you can enter your Google account email and password on another device to unlock the phone. If you don't have a Google account on your phone, contact your service provider to have your phone factory reset. Warning: A factory reset will delete all data on your phone. Screen pinning Need to keep an important screen handy, like a boarding pass or shopping coupon? Pin the screen for easy access. Find it: Swipe up > Settings > Security & location > Advanced > Screen pinning, then tap the switch to turn it on To pin a screen, tap Recents and scroll to an app. Tap the icon at the top of the app and tap Pin. To unpin the screen, touch and hold Back unpinned. and Recents until you see Screen If using the on-screen navigation bar, swipe up for Recents, then tap the icon at the top of the app to pin. To unpin the screen, tap the navigation bar three times. Tip: To secure your phone when you activate screen pinning, tap Ask for PIN before unpinning. Backup & restore Find it: Swipe up > Settings > System > Backup > Back up to Google Drive Your Google account data is backed up online. If you reset or replace your phone, just log in to your Google account to restore the contacts, events, and other details you synced with the account. Protect your phone