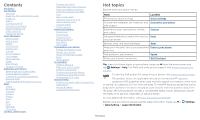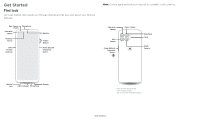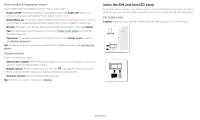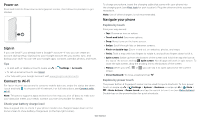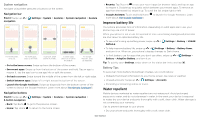Motorola one 5g User Guide - Page 7
Learn the basics, Clean your phone, Home screen
 |
View all Motorola one 5g manuals
Add to My Manuals
Save this manual to your list of manuals |
Page 7 highlights
» Don't try to charge your phone when it's wet. » Do not expose your phone to salt water or other liquids. » Do not expose your phone to water at high pressure. » Do not drop or puncture your device, as this could damage the water repellent features. Clean your phone To disinfect your phone: » Use wipes or cloths moistened with isopropyl alcohol with a concentration of 70% (specific for electro-electronic products). » It is recommended that you turn your phone off to clean it. » Avoid moisture in the phone's openings, including the charging port, earphone jack, microphones, and speakers. » Do not immerse the phone in cleaning agents, and do not use cleaning materials that contain bleach or abrasive agents. » Do not use sprays directly on the screen. Learn the basics Home screen The home screen is what you see when you turn on your phone. From here you can explore apps and more. Note: Software updates may change the look of your home screen. Swipe down for notifications and settings. Say "Hey Google" Search by typing or say "Hey Google." Google Duo Moto Photos Play Store Swipe up to see all your apps. Home screen. At the top, tap the Google bar to type search options or tap the right hand microphone icon to speak a search. Icons at the top show notifications and phone status icons. Swipe up from center bottom to get to your apps. App icons along the bottom are commonly used apps: phone, message, Google Chrome, Gallery, and camera. Tips » Open app list: Swipe up to see all your apps. » Return home: To return to the home screen from any location, swipe up from the navigation bar. » Pages: To add a page, drag an app to the right side of the screen until you see a new page. You can add multiple pages. To see other pages of shortcuts and widgets (if available), swipe the home screen left. Learn the basics