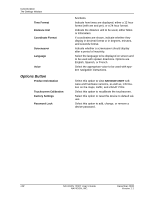Navigon 7200T User Guide - Page 161
Logbook, Start recording
 |
UPC - 812619010024
View all Navigon 7200T manuals
Add to My Manuals
Save this manual to your list of manuals |
Page 161 highlights
Logbook You can use the NAVIGON 7200T to record your vehicle mileage for tax purposes or for expense reports. The logbook is recorded in the Logbook.xls file. You can open the file with Microsoft Excel spreadsheet program. Each recorded trip is added to the spreadsheet as a new entry. When first used, the Logbook.xls file is created in the MN7\Logbook directory on the navigation device. If you delete or move this file, a new file is created when you next record a trip. The NAVIGON 7200T supports various types of trips for which one could record mileage. You can record mileage for Business, Personal, Commutes to work, etc. Note: When logbook recording starts, every movement of the vehicle is recorded, even when you are not navigating on-route. The Logbook option is not available during a route simulation. Start recording From the MAIN WINDOW: 1. Tap Options > Settings > Navigation. The NAVIGATION SETTINGS WINDOW opens. 2. Use (Next Page) to go to Page Three. 3. In the Logbook setting field, select Yes. 4. Tap OK. 5. When you begin a route, select the type of entry. 6. Enter a name for the route. 7. Tap OK. Note: When you start recording, the corner of the window. (Logbook) icon appears in the upper right 8. See "Using Logbook" on page 95 for more information. Stop recording Use this procedure to stop all Logbook recording. To selectively stop recording, see "Stop recording for a single route" on page 96. From the MAIN WINDOW: 1. Tap Options > Settings > Navigation. The NAVIGATION SETTINGS WINDOW opens. 2. Go to page three by tapping (Next Page) twice. 3. In the Logbook setting field, tap No. 4. Tap OK. December 2008 NAVIGON 7200T User's Guide 143 Version 1.1 NAVIGON, INC.