Naxa NID-7019 English Manual - Page 10
Adding Widgets to the, Home Screen
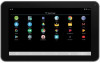 |
View all Naxa NID-7019 manuals
Add to My Manuals
Save this manual to your list of manuals |
Page 10 highlights
Changing the Wallpaper 1. Press the home screen for about 2 seconds, it will pop-up the wallpaper selection. 2. Select from the preloaded wallpapers or picture as wallpaper 3. Click "set wallpaper" to confirm Adding a Shortcut on Home Screen 1. On the application page, tag the icon of application 2. Tap and hold an app icon then drag it to a home screen to create a shortcut that is easily accessible. To place an app icon shortcut on another home screen, drag it to the edge of the screen and wait for a new home screen to appear. (If the current home screen is emp ty, the tablet will not create a new home screen). Adding Widgets to the Home Screen Some apps have Widgets that can be placed on a Home screen. Widgets are like windows into your apps; they allow you to use some features of the app quickly from the Home screen. To add a widget: 1) Tap & hold on an empty part of a Home screen, then tap WIDGETS. 2) Swipe left/right to browse the available widgets. Tap and hold a widget to pick it up, then drag it to an empty space on a Home screen. If you have dragged the widget to a Home screen that doesn't have room for it, the widget will not be added. Some widgets will prompt you to make additional choices before it is added to the Home screen. Page 10 Naxa Electronics















