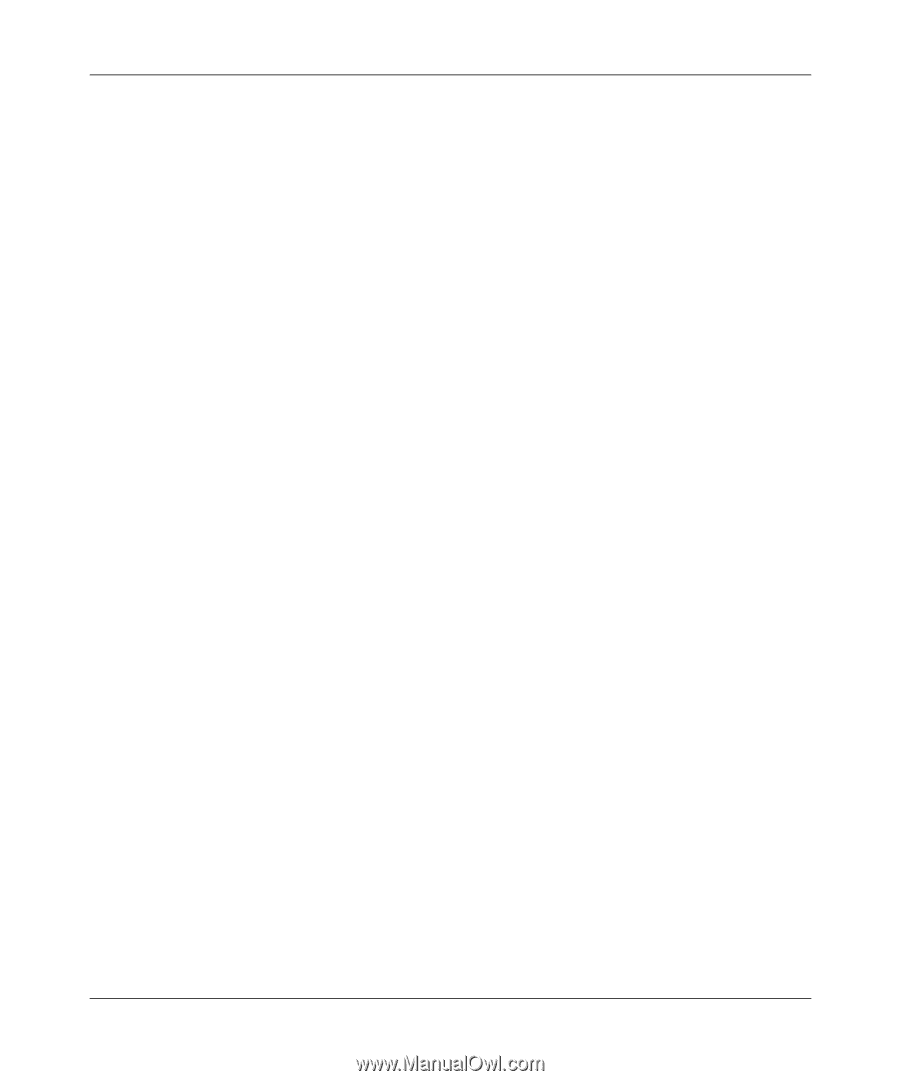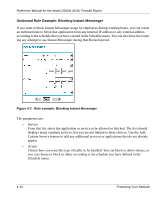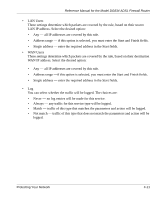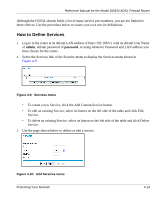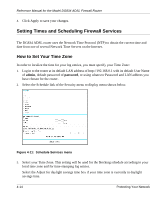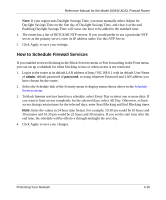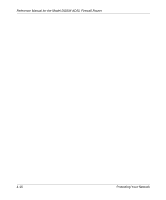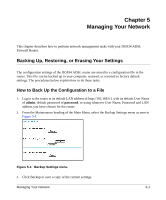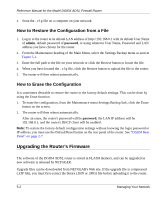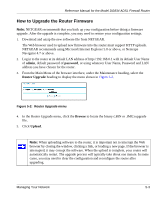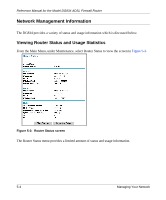Netgear DG834v2 DG834v2 Reference Manual - Page 57
How to Schedule Firewall Services, Schedule, Services menu
 |
View all Netgear DG834v2 manuals
Add to My Manuals
Save this manual to your list of manuals |
Page 57 highlights
Reference Manual for the Model DG834 ADSL Firewall Router Note: If your region uses Daylight Savings Time, you must manually select Adjust for Daylight Savings Time on the first day of Daylight Savings Time, and clear it at the end. Enabling Daylight Savings Time will cause one hour to be added to the standard time. 4. The router has a list of NETGEAR NTP servers. If you would prefer to use a particular NTP server as the primary server, enter its IP address under Use this NTP Server. 5. Click Apply to save your settings. How to Schedule Firewall Services If you enabled services blocking in the Block Services menu or Port forwarding in the Ports menu, you can set up a schedule for when blocking occurs or when access is not restricted. 1. Log in to the router at its default LAN address of http://192.168.0.1 with its default User Name of admin, default password of password, or using whatever Password and LAN address you have chosen for the router. 2. Select the Schedule link of the Security menu to display menu shown above in the Schedule Services menu. 3. To block Internet services based on a schedule, select Every Day or select one or more days. If you want to limit access completely for the selected days, select All Day. Otherwise, to limit access during certain times for the selected days, enter Start Blocking and End Blocking times. Note: Enter the values in 24-hour time format. For example, 10:30 am would be 10 hours and 30 minutes and 10:30 pm would be 22 hours and 30 minutes. If you set the start time after the end time, the schedule will be effective through midnight the next day. 4. Click Apply to save your changes. Protecting Your Network 4-15