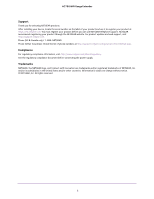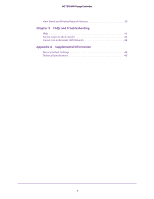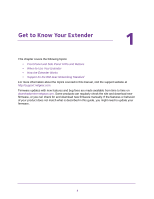Netgear EX6100 User Manual
Netgear EX6100 Manual
 |
View all Netgear EX6100 manuals
Add to My Manuals
Save this manual to your list of manuals |
Netgear EX6100 manual content summary:
- Netgear EX6100 | User Manual - Page 1
AC750 WiFi Range Extender Model EX6100 User Manual April 2014 202-11307-03 350 East Plumeria Drive San Jose, CA 95134 USA - Netgear EX6100 | User Manual - Page 2
AC750 WiFi Range Extender Support Thank you for selecting NETGEAR products. After installing your device, locate the serial number on the label of your product and use it to register your product at https://my.netgear.com. You must register your product before you can use NETGEAR telephone support. - Netgear EX6100 | User Manual - Page 3
Device to the Ethernet Port 14 Install the Extender as an Access Point 16 Chapter 3 Manage the Extender Network and Settings Log In After Initial Setup 18 Change the admin Password 18 Set Up Password Recovery for admin 19 Use Smart Setup to Connect the Extender to a Network 20 Add a WPS Client - Netgear EX6100 | User Manual - Page 4
AC750 WiFi Range Extender View Wired and Wireless Network Devices 39 Chapter 5 FAQs and Troubleshooting FAQs 42 Cannot Log In to the Extender 43 Cannot Join an Extender WiFi Network 44 Appendix A Supplemental Information Factory Default Settings 46 Technical Specifications 46 4 - Netgear EX6100 | User Manual - Page 5
Panel LEDs and Buttons • When to Use Your Extender • How the Extender Works • Support for the 802.11ac Networking Standard For more information about the topics covered in this manual, visit the support website at http://support.netgear.com. Firmware updates with new features and bug fixes are made - Netgear EX6100 | User Manual - Page 6
WPS LED Access Point/Extender switch Power On/Off button WPS button Factory Reset button Ethernet port Figure 1. Extender front panel and side panel Table 1. LEDs LED Description Router Link LED This LED indicates the connection between the extender and the router or access point. • Solid green - Netgear EX6100 | User Manual - Page 7
and then boost that signal or it can connect to your network with a wired connection and work as an access point. You use the Access Point/Extender switch on the side of the extender to select which way you want to use the extender. Use as a WiFi Range Extender This is the most common way to use - Netgear EX6100 | User Manual - Page 8
AC750 WiFi Range Extender Use as an Access Point You can connect the extender to your router or gateway with a wired connection and use the extender as an 11ac access point. Figure 3. Extender as an access point Support for the 802.11ac Networking Standard The extender supports the 802.11ac - Netgear EX6100 | User Manual - Page 9
2. Install Your Extender This chapter covers the following topics: • Install the Extender as a Range Extender • Install the Extender as an Access Point 2 9 - Netgear EX6100 | User Manual - Page 10
Setup. For more information, see Connect with NETGEAR genie Smart Setup on page 11. Connect with WPS Wi-Fi Protected Setup (WPS) lets you join a secure WiFi network without typing the network name and password. The WPS button is a physical button on the router or access point. WPS does not support - Netgear EX6100 | User Manual - Page 11
the extender-to-router connection is optimal. Connect with NETGEAR genie Smart Setup You can use a web browser to connect to the extender and set it up. To connect with the browser-based Smart Setup: 1. Make sure that the switch on the extender is set to Extender. 2. Use a WiFi network manager - Netgear EX6100 | User Manual - Page 12
AC750 WiFi Range Extender Note: If you are not automatically directed to NETGEAR genie, launch a web browser and enter www.mywifiext.net in the address field. Enter admin for the user name and password for the password. Smart setup detects the position of the extender switch. The extender finds the - Netgear EX6100 | User Manual - Page 13
the computer or mobile device to connect to the extender's newly created WiFi network. 11. Use your password to connect. 12. Select the check box and click the Continue button. 13. Unplug the extender and move it to a new location closer to the area with a poor WiFi signal. Install Your Extender 13 - Netgear EX6100 | User Manual - Page 14
having trouble connecting to the extender WiFi networks. • You have already installed the extender and now you want to connect a device to the extender's Ethernet port. If you are using the extender as an access point, then you already used the Ethernet port to connect the extender to your router - Netgear EX6100 | User Manual - Page 15
with a WiFi link. 2. Connect an Ethernet cable to the Ethernet port on the extender and to an Ethernet port on your device. Extender Blu-ray player WiFi router The device connects to the extender. Now the device can access your existing WiFi network through the extender. Install Your Extender 15 - Netgear EX6100 | User Manual - Page 16
5. Launch a web browser and enter www.mywifiext.net in the address field. 6. Enter admin for the user name and password for the password. NETGEAR genie displays and detects the Internet connection. 7. Follow the genie steps to set up WiFi security for both WiFi networks. Install Your Extender 16 - Netgear EX6100 | User Manual - Page 17
Smart Setup to Connect the Extender to a Network • Add a WPS Client to the Extender Network • Change the Basic WiFi Settings • Change WiFi Security Settings • View or Change Advanced Wireless Settings • View or Change the WPS Settings • Set Up a Wireless Access List • View or Change the Internet IP - Netgear EX6100 | User Manual - Page 18
user name and password for the password. If your extender has an Internet connection, the extender automatically checks for new firmware at the NETGEAR website. The Status screen displays. Change the admin Password The user name to access the extender is admin, and its default password is password - Netgear EX6100 | User Manual - Page 19
AC750 WiFi Range Extender You are prompted to enter a user name and password. If you do not see the login prompt, make sure to include http:// when you type http://www.mywifiext.net in your browser. 3. Type admin for the user name and type your password. If you have not yet personalized your - Netgear EX6100 | User Manual - Page 20
install it, the NETGEAR genie installation wizard displays. If you want to use a wizard to set up the extender again, you can log in to the extender and use the Smart Wizard. To use smart setup to connect the extender to a WiFi network: 1. On your computer, launch a web browser. 2. In the address - Netgear EX6100 | User Manual - Page 21
AC750 WiFi Range Extender The extender finds the 2.4 GHz wireless networks in your area and displays a list. 5. To select the network you want the extender to join, do one of the following: • Select the radio button for the network. • Select the Manually input my wireless SSID connecting the extender - Netgear EX6100 | User Manual - Page 22
AC750 WiFi Range Extender 9. Click the Continue button. You are prompted to name the extender networks. By default, the extender network names Use a WiFi network manager on the computer or mobile device to connect to the extender's newly created WiFi network. 12. Use your password to connect. 13. - Netgear EX6100 | User Manual - Page 23
you add a wireless computer or device to the extender's WiFi networks without typing the WiFi password. WPS does not support WEP network security. If you are using WEP security, see Connect with NETGEAR genie Smart Setup on page 11. Note: For instructions about how to use the physical WPS button on - Netgear EX6100 | User Manual - Page 24
AC750 WiFi Range Extender 4. Select Setup > Wireless Setup. 5. In the Region list, select your region. In some locations, you cannot change this setting. 6. To change the network name (SSID), type a new name in the Name (SSID) field. The name can be up to 32 characters long and is case-sensitive. - Netgear EX6100 | User Manual - Page 25
security. To change the WiFi security setting: 1. Connect a computer or mobile device to the extender's network. 2. Launch a web browser and enter http://www.mywifiext.net in the address field. A login screen displays. 3. Enter admin for the user name and enter your password. If you have not yet - Netgear EX6100 | User Manual - Page 26
password. 4. Select Advanced > Wireless Settings. All the check boxes are selected by default. 5. In the Advanced Wireless Settings section of the screen, select or clear the check boxes: • Enable Wireless Access Point (2.4 GHz). When this check box is selected, the extender allows WiFi connections - Netgear EX6100 | User Manual - Page 27
AC750 WiFi Range Extender extender uses 40 MHz mode unless a nearby WiFi network is using 40 MHz mode. If that happens, the extender uses 20 MHz mode to coexist with that network. • Enable Wireless Access Point (5 GHz). When this check box is selected, the extender allows WiFi connections in the 5 - Netgear EX6100 | User Manual - Page 28
to connect to the 5 GHz band. NETGEAR recommends that you leave this check box selected. 6. Click the Apply button. Your changes are saved. Set Up a Wireless Access List By default, any wireless device that is configured with the correct network name (SSID) can access the extender's WiFi networks - Netgear EX6100 | User Manual - Page 29
the extender's WiFi networks. View or Change the Internet IP Address Setting By default, the extender is set up to get the Internet IP address dynamically from the router. This setting is compatible with most Internet services. If your Internet service provides you with a static Internet IP address - Netgear EX6100 | User Manual - Page 30
AC750 WiFi Range Extender 3. Enter admin for the user name and enter your password. If you have not yet personalized your password, type password for the password. 4. Select Setup > Internet Setup. 5. In the Internet IP Address section, select a radio button. 6. If you selected the Static IP Address - Netgear EX6100 | User Manual - Page 31
AC750 WiFi Range Extender 4. Select Setup > LAN Setup. 5. Select the Enable NAT (for more secure connections to the Internet) check box. 6. Click the Apply button. Your change takes effect. Manage Profiles Each time the extender connects to a new network, the extender automatically saves the - Netgear EX6100 | User Manual - Page 32
in the address field. A login screen displays. 3. Enter admin for the user name and enter your password. If you have not yet personalized your password, type password for the password. 4. Select Profile. The Profile List displays a profile for each wireless network that the extender has connected to - Netgear EX6100 | User Manual - Page 33
AC750 WiFi Range Extender To view or change the operating mode: 1. Connect a computer or mobile device to the extender's network. 2. Launch a web browser and enter http://www.mywifiext.net in the address field. A login screen displays. 3. Enter admin for the user name and enter your password. If - Netgear EX6100 | User Manual - Page 34
4. Monitor and Maintain the Extender 4 This chapter covers the following topics: • Recover the admin Password • Back Up the Extender Configuration • Restore Saved Configuration Settings • Return the Extender to Its Factory Settings • Update the Firmware • View Wired and Wireless Network Devices - Netgear EX6100 | User Manual - Page 35
did not set up password recovery and lose your password, you must reset the extender to factory default settings (see Return the Extender to Its Factory Settings on page 37). To recover your password to access the extender: 1. On your computer, launch a web browser. 2. In the address field of your - Netgear EX6100 | User Manual - Page 36
AC750 WiFi Range Extender 3. Enter admin for the user name and enter your password. If you have not yet personalized your password, type password for the password. 4. Select Maintenance > Backup Settings. 5. Click the Backup button. You are prompted to specify where to save the file. 6. When - Netgear EX6100 | User Manual - Page 37
All the LEDs turn off for about 3 seconds. The Power LED lights solid amber for about 30 seconds. The Power LED lights solid green. The extender returns to its factory settings. When you plug in the extender, it detects the position of its Access Point/Extender switch. Monitor and Maintain the - Netgear EX6100 | User Manual - Page 38
AC750 WiFi Range Extender Erase the Settings and Return to Factory Settings CAUTION: This process erases any settings that you have configured in the extender. To erase the extender's current settings: 1. On your computer, launch a web browser. 2. In the address field of your browser, enter http - Netgear EX6100 | User Manual - Page 39
AC750 WiFi Range Extender To check if new firmware is available and update the firmware: 1. On your computer, launch a web browser. 2. In the address field of your browser, enter http://www.mywifiext.net. You are prompted to enter a user name and password. If you do not see the login prompt, make - Netgear EX6100 | User Manual - Page 40
AC750 WiFi Range Extender You are prompted to enter a user name and password. If you do not see the login prompt, make sure to include http:// when you type http://www.mywifiext.net in your browser. 3. Enter admin for the user name and enter your password. If you have not yet personalized your - Netgear EX6100 | User Manual - Page 41
5. FAQs and Troubleshooting This chapter covers the following topics: • FAQs • Cannot Log In to the Extender • Cannot Join an Extender WiFi Network 5 41 - Netgear EX6100 | User Manual - Page 42
depends. If the switch is set to Extender, the extender connects to the router over WiFi. If the switch is set to Access Point, the extender connects to the router with an Ethernet cable. 2. Question. What are the user name and default password to log in to the extender? Answer. If you are online at - Netgear EX6100 | User Manual - Page 43
must reset the extender to the factory settings to get the IP address back. 7. Question. I have enabled a wireless MAC filter (wireless access control or ACL) on my wireless router. What should I do when installing the extender? Answer. When the wireless device connects through the extender to your - Netgear EX6100 | User Manual - Page 44
extender and the wireless router and try to move the extender closer to the wireless router. If you use the Setup Wizard, and the extender cannot connect to the wireless router or cannot get an IP address from the wireless router, or the wireless router is not connected to the Internet, the Setup - Netgear EX6100 | User Manual - Page 45
A. Supplemental Information This appendix includes the following sections: • Factory Default Settings • Technical Specifications A 45 - Netgear EX6100 | User Manual - Page 46
AC750 WiFi Range Extender Factory Default Settings The following table includes the factory settings for the extender. You can use the Factory Reset button or the Erase feature to return the extender to these settings. (See Return the Extender to Its Factory Settings on page 37.) Table 2. Factory - Netgear EX6100 | User Manual - Page 47
AC750 WiFi Range Extender Table 3. Technical specifications (continued) Feature Environmental Interface Default behavior • Operating temperature: 32° to 140°F (0° to 40°C) • Operating humidity: 90% maximum relative humidity, noncondensing • Electromagnetic emissions: Meets requirements of FCC

350 East Plumeria Drive
San Jose, CA 95134
USA
April 2014
202-11307-03
AC750 WiFi Range Extender
Model EX6100
User Manual