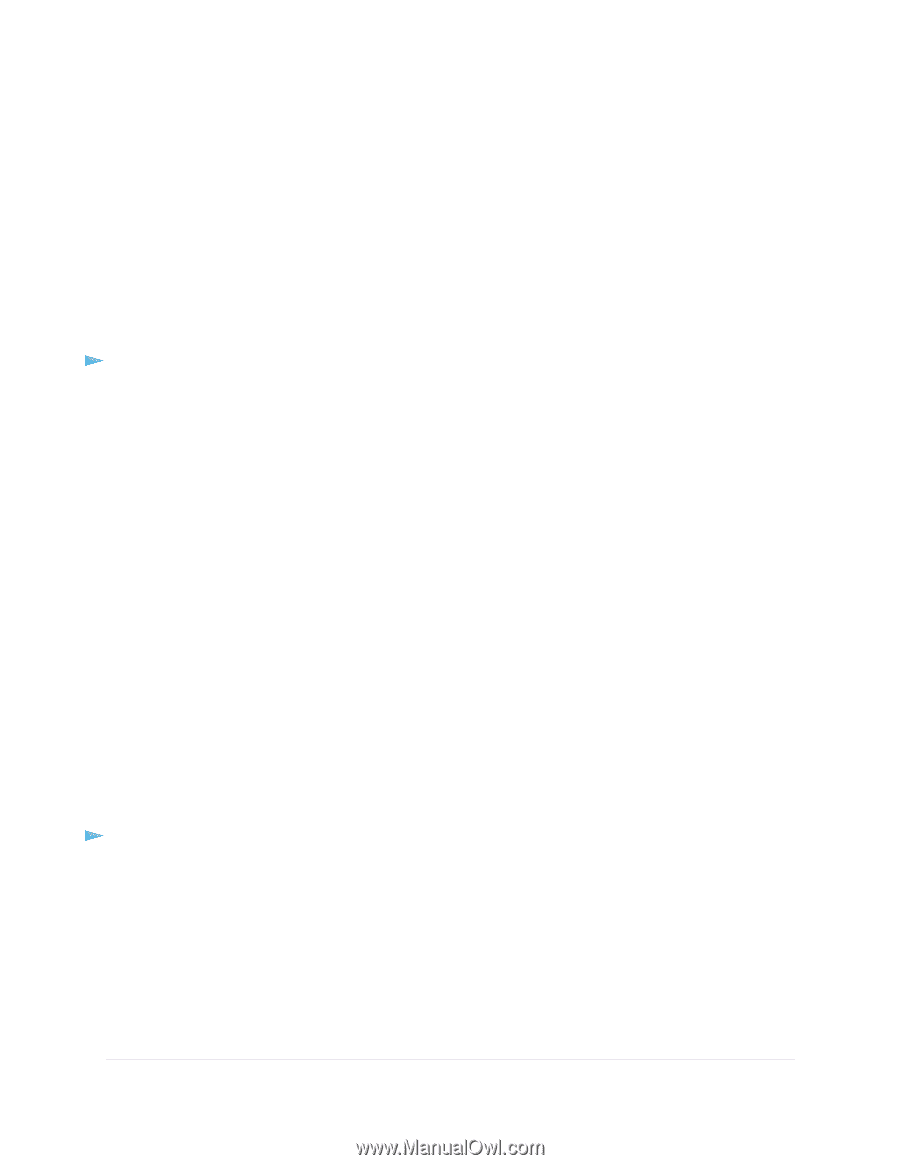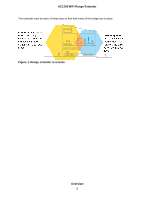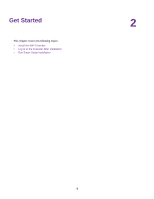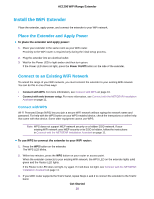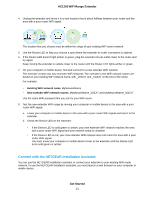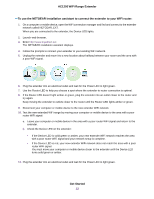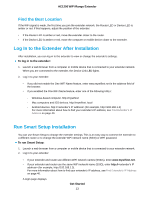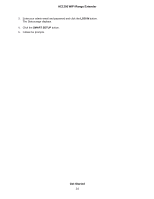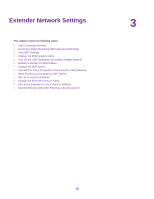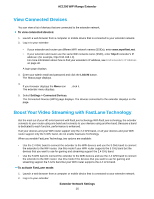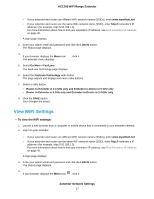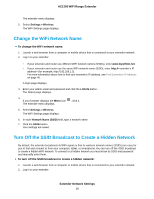Netgear EX6110 User Manual - Page 13
Find the Best Location, Log In to the Extender After Installation, Run Smart Setup Installation
 |
View all Netgear EX6110 manuals
Add to My Manuals
Save this manual to your list of manuals |
Page 13 highlights
AC1200 WiFi Range Extender Find the Best Location If the WiFi signal is weak, the first time you join the extender network, the Router LED or Device LED is amber or red. If this happens, adjust the position of the extender: • If the Router LED is amber or red, move the extender closer to the router. • If the Device LED is amber or red, move the computer or mobile device closer to the extender. Log In to the Extender After Installation After installation, you can log in to the extender to view or change the extender's settings. To log in to the extender: 1. Launch a web browser from a computer or mobile device that is connected to your extender network. When you are connected to the extender, the Device Link LED lights. 2. Log in to your extender: • If you did not enable the One WiFi Name feature, enter www.mywifiext.net in the address field of the browser. • If you enabled the One WiFi Name feature, enter one of the following URLs: - Windows-based computer. http://mywifiext - Mac computers and iOS devices. http://mywifiext. local - Android devices. http:// (for example, http://192.168.1.3). For more information about how to find your extender's IP address, see Find Extender's IP Address on page 40. A login page displays. Get Started 13