Netgear EX7300 Installation Guide - Page 15
Access Extender Settings - login
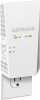 |
View all Netgear EX7300 manuals
Add to My Manuals
Save this manual to your list of manuals |
Page 15 highlights
Your settings are applied and the extender is ready to be used as an access point. 11. Use a WiFi network manager on your client device to connect to the new access point WiFi network. 12. Click the CONTINUE button. A page displays that says you successfully created an access point. 13. Click the NEXT button. The registration page displays. 14. Follow the onscreen instructions to register your extender. Access Extender Settings After installation, you can log in to the extender to view or change the extender's settings. 1. Use a WiFi network manager on your client device, such as a computer or WiFi device, to find and connect to a new extender WiFi network. After the connection with the client device is established, the Client Link LED lights. 2. Launch a web browser. 3. Enter www.mywifiext.net in the address field of the browser. A login page displays. 15















