Netgear EX7300 Installation Guide - Page 9
Connect With the NETGEAR Installation Assistant
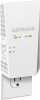 |
View all Netgear EX7300 manuals
Add to My Manuals
Save this manual to your list of manuals |
Page 9 highlights
Connect With the NETGEAR Installation Assistant 1. Use a WiFi network manager on your client device, such as a computer or WiFi device, to find and connect to the NETGEAR_EXT WiFi network. After the connection with your client device is established, the Client Link LED lights. 2. Launch a web browser. 3. Enter www.mywifiext.net in the address field of the browser. The New Extender Setup page displays. 4. Click the NEW EXTENDER SETUP button. The Create Account page displays. 5. Complete the fields on the Create Account page and click the NEXT button. 6. Click the WIFI RANGE EXTENDER button. The extender scans for WiFi networks in your area and displays a list. 7. Select a WiFi network to extend and click the NEXT button. If you do not want to extend both WiFi bands, clear the 2.4GHz WiFi Networks or the 5GHz WiFi Networks checkbox. 9















