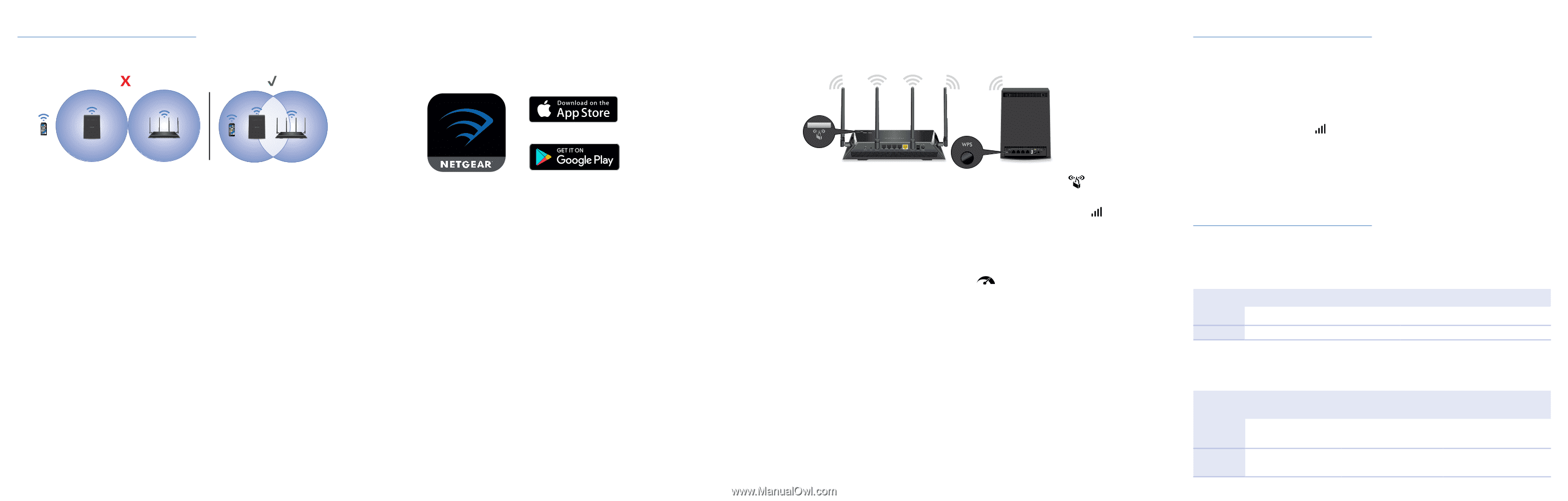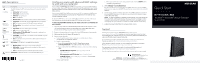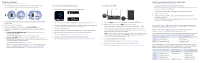Netgear EX8000 Installation Guide - Page 2
Getting started, Find a good spot for your extender, Connect your device to the extended network - setup
 |
View all Netgear EX8000 manuals
Add to My Manuals
Save this manual to your list of manuals |
Page 2 highlights
Getting started 1. For initial setup, place your extender in the same room as your router. You can move your extender to a new location after the setup. Connect with the Nighthawk app 1. Download the Nighthawk app on your mobile device. 2. Connect the power adapter to your extender and plug the power adapter into an outlet. 3. Wait for Power LED to light green. 4. If the Power LED does not light, press the Power On/Off button. 5. Connect your extender to your existing WiFi network using one of these methods: • Connect with the Nighthawk app. The Nighthawk app guides you through the installation. For more information, see Connect with the Nighthawk app. • Connect with WPS. Wi-Fi Protected Setup (WPS) lets you join a secure WiFi network without typing the network name and password. Your router must support WPS to use this method. For more information, see Connect with WPS. WPS does not support WEP network security or a hidden WiFi network. If your router WiFi network uses WEP security or uses a hidden WiFi network, follow the instructions in Connect with the Nighthawk app. For more information about the Nighthawk app, visit Nighthawk-app.com. 2. On your mobile device, open the WiFi connection manager, then locate and connect to the extender network called NETGEAR_EXT. 3. Launch the Nighthawk app. 4. Follow the prompts to connect your extender to your router WiFi network. 5. After the setup is complete, move your extender to a new location. For more information, see Find a good spot for your extender. 6. Connect your WiFi-enabled devices to the extended network. For more information, see Connect your device to the extended network. Connect with WPS 1. Press the WPS button on the extender until the WPS LED blinks. 2. Within two minutes, press the WPS button on your router. When the extender connects to the router, the Link Status LED lights. If the Link Status LED lights white, the connection between your router and extender is good. If the Link Status LED lights amber or red, move the extender closer to the router and try again. Note: If your router supports the 5 GHz band, when your extender connects to it, the Maximum Throughput LED lights. If your extender didn't connect to that band, repeat the WPS process. 3. Move your extender to a new location. For more information, see Find a good spot for your extender. 4. Connect your WiFi-enabled devices to the extended network. For more information, see Connect your device to the extended network. Find a good spot for your extender 1. Unplug your extender and move it to a new location. We recommend that the new location be about halfway between your router and the area with a poor WiFi signal. The extender must be within the range of your router WiFi network. 2. Power on your extender. 3. Use the Link Status LED to find a spot where the extender-to-router connection is optimal. For more information about the Link Status LED, see LED descriptions on the other side of this quick start guide. Connect your device to the extended network After the setup, the One WiFi Name feature is enabled, which allows your extender to use the same WiFi network settings as your router. If you used the Nighthawk app to connect your extender, the following table lists examples of what your 2.4 and 5 GHz extended WiFi names might look like: Dual-band router WiFi names Extended WiFi names 2.4 GHz MyWiFiExample MyWiFiExample 5 GHz MyWiFiExample-5G MyWiFiExample-5G If you used WPS to connect your extender, the extended WiFi network name is based on the first WiFi network that it connected to-2.4 or 5 GHz. The following table lists examples of what your extended WiFi name might look like: Dual-band router WiFi names Extender connects to this network Extended WiFi name for 2.4 GHz and 5 GHz 2.4 GHz 5 GHz 2.4 GHz 5 GHz MyWiFiExample MyWiFiExample-5G MyWiFiExample MyWiFiExample-5G MyWiFiExample MyWiFiExample-5G MyWiFiExample MyWiFiExample MyWiFiExample-5G MyWiFiExample-5G