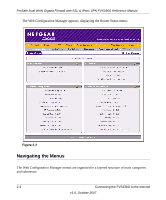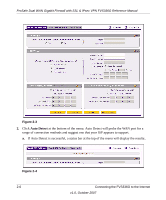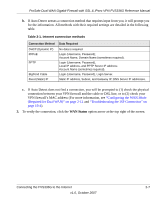Netgear FVS336G-100NAS Reference Manual - Page 35
Manually Configuring the Internet Connection, WAN1 ISP, Settings, ISP Login
 |
View all Netgear FVS336G-100NAS manuals
Add to My Manuals
Save this manual to your list of manuals |
Page 35 highlights
ProSafe Dual WAN Gigabit Firewall with SSL & IPsec VPN FVS336G Reference Manual Manually Configuring the Internet Connection Unless your ISP automatically assigns your configuration automatically via DHCP, you will need to obtain configuration parameters from your ISP in order to manually establish an Internet connection. The necessary parameters for various connection types are listed in Table 2-1. To manually configure your WAN1 ISP Settings: 1. Select Network > WAN Settings > WAN1 ISP Settings and enter the following: 2. In the ISP Login options, choose one of these options: • If your ISP requires an initial login to establish an Internet connection, click Yes (this is the default). • If a login is not required, click No and ignore the Login and Password fields. Figure 2-6 3. If you clicked Yes, enter the ISP-provided Login and Password information. 4. In the ISP Type options, select the type of ISP connection you use from the three listed options. (By default, "Other (PPPoE)" is selected, as shown below. Figure 2-7 (If your connection is PPPoE, PPTP or BigPond Cable, your ISP will require an initial login.) 5. If you have installed login software such as WinPoET or Enternet, then your connection type is PPPoE. If your ISP uses PPPoE as a login protocol: Connecting the FVS336G to the Internet 2-9 v1.0, October 2007