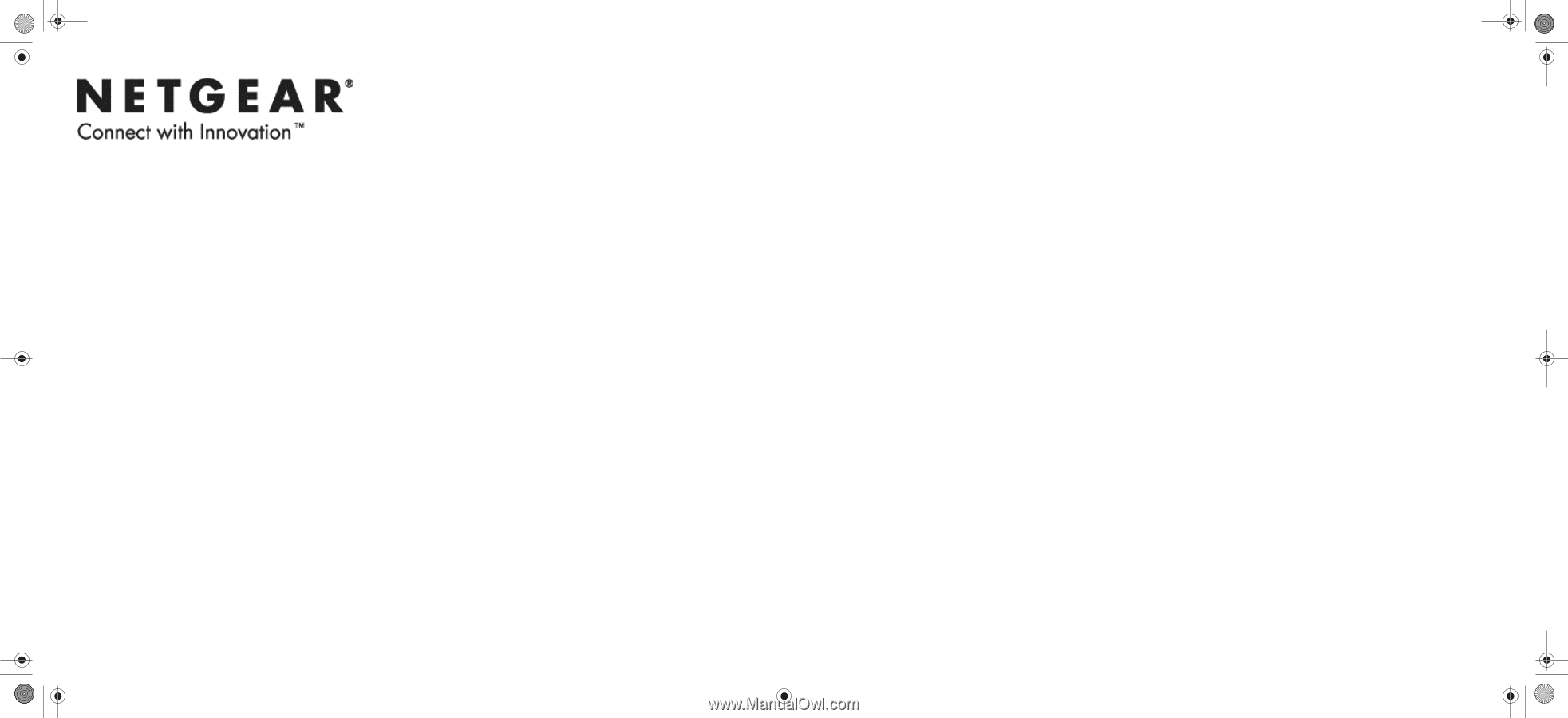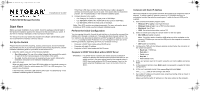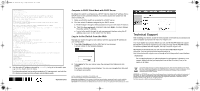Netgear M4100-26G Installation Guide - Page 1
Netgear M4100-26G Manual
 |
View all Netgear M4100-26G manuals
Add to My Manuals
Save this manual to your list of manuals |
Page 1 highlights
M4100_IG 7Nov2012.fm Page 1 Friday, November 9, 2012 3:34 PM Installation Guide ProSafe M4100 Managed Switches Start Here Before you begin installation of your switch, check the package contents listed in the hardware installation guide on the resource CD that came with your switch. If any item is missing or damaged, contact your place of purchase. The resource CD for your switch also includes the software administration guide and a command-line interface reference manual. Set Up the Switch Prepare the site so that the mounting, access, power source, and environmental requirements are met. If you have any questions about these requirements, see the hardware installation guide for your switch on the resource CD. 1. Install the switch using one of the following methods: • On a flat surface. Put one of the rubber footpads that came with the switch on each of the four concave spaces on the bottom of the switch. • In a rack. Use the rack-mount kit supplied with your switch, following the installation instructions in the hardware installation guide. 2. Apply AC power. When you apply power, the Power LED blinks yellow as it conducts a power-on self-test (POST). After the switch passes the POST, the LED turns green. The switch is now functional. If the POST fails, the Power LED remains yellow (see "Troubleshooting" in the hardware installation guide for assistance). If the Power LED does not light, check that the power cable is plugged in correctly and that the power source is good. If this action does not resolve the problem, see "Troubleshooting" in the hardware installation guide. 3. Connect devices to the switch. • Use Category 5e (Cat5e) for copper ports at 1000 Mbps. • Use NETGEAR AGM731F or AGM732F for fiber ports at 1000 Mbps. • Use NETGEAR AFM735 for fiber ports at 100 Mbps. Note: Fiber SFP modules are shipped separately. For more information about installing an SFP module, see the hardware installation guide. Perform the Initial Configuration You can manage this switch through its web interface, or by using the command-line interface (CLI) through a console port. This guide describes the web method. The CLI method is also described to determine a DHCP-assigned IP address or to use ezconfig to assign a static IP address. For web management, follow one of the following procedures, depending upon how your computer is set up. • Computer in DHCP client mode without DHCP server • Computer with static IP address • Computer in DHCP client mode with DHCP server Computer in DHCP Client Mode without DHCP Server WARNING!! If no DHCP server is present, the switch assumes a default IP address of 169.254.100.100 and a subnet mask of 255.255.0.0. The switch must be in the same subnet used by the computer when in DHCP-client mode without a DHCP server present. Log in to the switch using this IP address (see "Log in to the Switch from the Web"). Computer with Static IP Address When the computer is in this mode, the switch also needs to be assigned a static IP address. To assign a static IP address, connect a VT100/ANSI terminal or a workstation to one of the switch's console ports. A cable for the mini USB port is supplied. 1. Start a terminal emulation program (TEP): • Windows XP or earlier. Use HyperTerminal. • Windows Vista or later. Use a TEP from the Internet. • Macintosh. Use ZTerm. • UNIX. Use a terminal emulator such as TIP. 2. Select a console port using the console switch on the rear panel: • Mini USB port (cable included). Note: You might need to install the USB serial port driver available on the resource CD before you can use the USB port on the computer to connect to the switch. • DB9 (cable not included). 3. Configure the TEP with the following settings (written below the connector on the switch front panel): • Baud rate. 115200 bps • Data bits. 8 • Parity. none • Stop bit. 1 • Flow control. none 4. At the user prompt, log in to the switch using the user name admin and press Enter. 5. At the password prompt, press Enter again (no password is needed for initial configuration). 6. At the next command prompt, type ezconfig and press Enter. The ezconfig utility is now running in the switch. 7. Set a static IP address and subnet mask using the ezconfig utility as shown in the following example. Make sure that the switch IP address is in the same subnet as the computer.