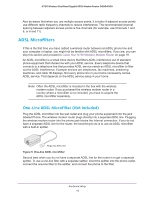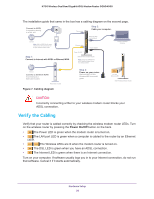Netgear N750-WiFi User Manual - Page 23
NETGEAR genie Setup, If the browser cannot display the web - router review
 |
View all Netgear N750-WiFi manuals
Add to My Manuals
Save this manual to your list of manuals |
Page 23 highlights
N750 Wireless Dual Band Gigabit ADSL Modem Router DGND4000 Wireless network key or password. Your wireless modem router is preset with a unique wireless network name (SSID) and password for wireless access. This information is on the label located on the bottom of your wireless modem router. • ISP login logs you in to your Internet service. Your service provider has provided you with this login information in a letter or some other way. If you cannot find this login information, contact your service provider. NETGEAR genie Setup NETGEAR genie runs on any device with a web browser. It is the easiest way to set up the wireless modem router because it automates many of the steps and verifies that those steps have been successfully completed. It takes about 15 minutes to complete. To use NETGEAR genie to set up your wireless modem router: 1. Turn the wireless modem router on by pressing the On/Off button. 2. Make sure that your device is connected with an Ethernet cable to your wireless modem router. 3. Launch your Internet browser. • If this is the first time you are setting up the Internet connection for your wireless modem router, the browser automatically goes to http://www.routerlogin.net, and the NETGEAR genie screen displays. • If you already used the NETGEAR genie, type http://www.routerlogin.net in the address field for your browser to display the NETGEAR genie screen. See Use NETGEAR genie after Installation on page 24. 4. Follow the onscreen instructions to complete NETGEAR genie setup. NETGEAR genie guides you through connecting the wireless modem router to the Internet. If the browser cannot display the web page: • Make sure that the computer is connected to one of the four-Gigabit Ethernet LAN ports, or wirelessly to the wireless modem router. • Make sure that the wireless modem router is ready. Its Wireless LEDs should light. • Close and reopen the browser to make sure that the browser does not cache the previous page. • Browse to http://routerlogin.net. • If your computer is set to a static or fixed IP address (this is uncommon), change the setting to obtain an IP address automatically from the wireless modem router. If the wireless modem router does not connect to the Internet: 1. Review your settings to be sure that you selected the correct options and typed everything correctly. 2. Contact your ISP to verify that you have the correct configuration information. Get Started with NETGEAR genie 23